When working with large datasets in Excel, it's not uncommon to encounter text overflow issues. This can make your spreadsheets look cluttered and difficult to read. Fortunately, there are several ways to hide text overflow in Excel, and we'll explore five of them in this article.
Excel is an incredibly powerful tool, and mastering its features can make a huge difference in your productivity and data analysis capabilities. Whether you're a beginner or an experienced user, learning how to hide text overflow can help you create more organized and visually appealing spreadsheets.
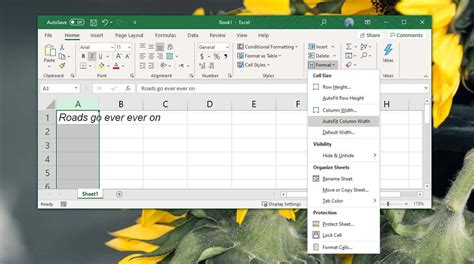
Understanding Text Overflow in Excel
Before we dive into the solutions, let's quickly understand what text overflow is and why it happens. Text overflow occurs when a cell contains more text than it can display. This can happen when you enter a long text string into a cell, or when you use formulas that return long text values.
When text overflow occurs, the excess text is hidden, and you'll see a hashtag (#) symbol or a truncated version of the text. While this can be useful in some cases, it can also make it difficult to read and analyze your data.
Method 1: Adjusting Column Width
One of the simplest ways to hide text overflow is to adjust the column width. By increasing the column width, you can make more text visible, and the excess text will be hidden. To do this:
- Select the column that contains the text overflow
- Go to the "Home" tab in the ribbon
- Click on the "Format" button in the "Cells" group
- Select "Column Width" from the drop-down menu
- Enter a new width value, or use the "AutoFit" option to automatically adjust the column width
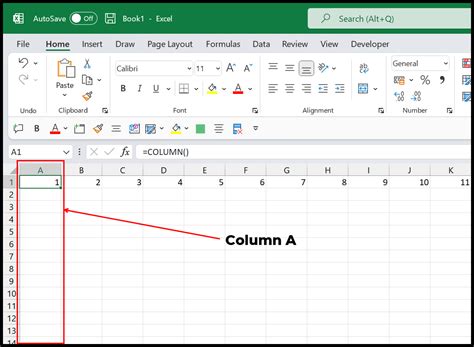
Method 2: Using the TEXTTOCOLLS Function
Another way to hide text overflow is to use the TEXTTOCOLLS function. This function allows you to split long text strings into multiple columns, making it easier to read and analyze. To use this function:
- Select the cell that contains the text overflow
- Go to the "Formulas" tab in the ribbon
- Click on the "Text" button in the "Functions" group
- Select "TEXTTOCOLLS" from the drop-down menu
- Enter the text string, the delimiter (e.g., space, comma), and the number of columns you want to split the text into
Method 3: Using Conditional Formatting
Conditional formatting is a powerful feature in Excel that allows you to highlight cells based on specific conditions. You can use conditional formatting to hide text overflow by creating a rule that hides cells with long text strings. To do this:
- Select the cells that contain the text overflow
- Go to the "Home" tab in the ribbon
- Click on the "Conditional Formatting" button in the "Styles" group
- Select "New Rule" from the drop-down menu
- Choose the "Use a formula to determine which cells to format" option
- Enter a formula that checks the length of the text string (e.g., =LEN(A1)>100)
- Click "OK" to apply the rule
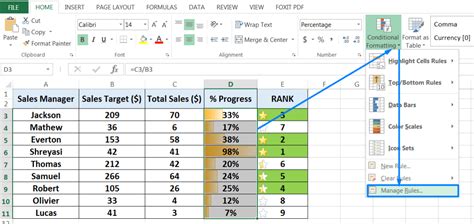
Method 4: Using VBA Macros
If you're comfortable with VBA programming, you can create a macro to hide text overflow. This method is more advanced, but it allows you to automate the process and apply it to multiple cells. To create a VBA macro:
- Open the Visual Basic Editor by pressing "Alt+F11" or navigating to "Developer" > "Visual Basic"
- Insert a new module by clicking "Insert" > "Module"
- Paste the following code:
Sub HideTextOverflow()
Dim cell As Range
For Each cell In Selection
If Len(cell.Value) > 100 Then
cell.Font.ColorIndex = 2
End If
Next cell
End Sub
- Save the macro and close the Visual Basic Editor
- Select the cells that contain the text overflow
- Run the macro by clicking "Developer" > "Macros" and selecting the "HideTextOverflow" macro
Method 5: Using a User-Defined Function
Finally, you can create a user-defined function (UDF) to hide text overflow. A UDF is a custom function that you can use in your formulas to perform specific tasks. To create a UDF:
- Open the Visual Basic Editor by pressing "Alt+F11" or navigating to "Developer" > "Visual Basic"
- Insert a new module by clicking "Insert" > "Module"
- Paste the following code:
Function HideTextOverflow(text As String) As String
If Len(text) > 100 Then
HideTextOverflow = Left(text, 100) & "..."
Else
HideTextOverflow = text
End If
End Function
- Save the UDF and close the Visual Basic Editor
- Select the cell that contains the text overflow
- Enter the formula
=HideTextOverflow(A1), assuming the text is in cell A1
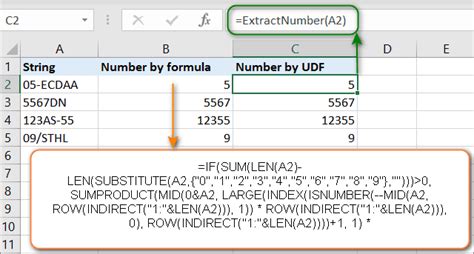
Conclusion
Hiding text overflow in Excel is a simple yet effective way to improve the readability and organization of your spreadsheets. By using one of the five methods outlined in this article, you can easily hide excess text and focus on the data that matters. Whether you're a beginner or an experienced user, mastering these techniques will help you become more proficient in Excel and take your data analysis skills to the next level.
Excel Text Overflow Image Gallery
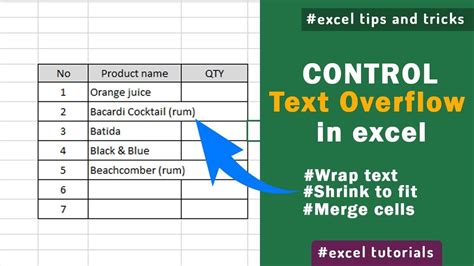
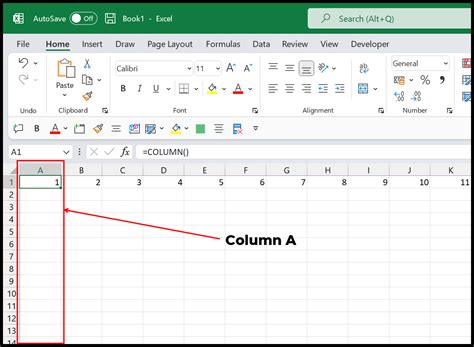
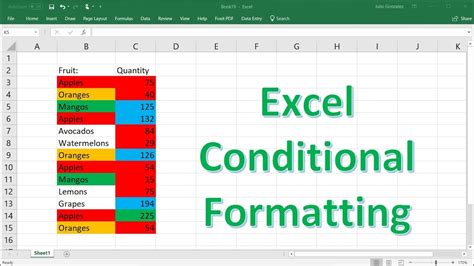
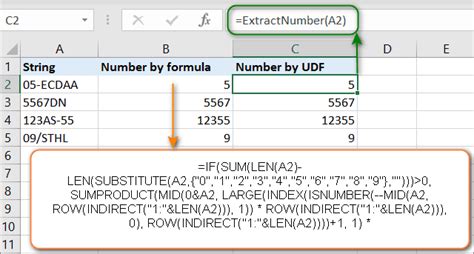
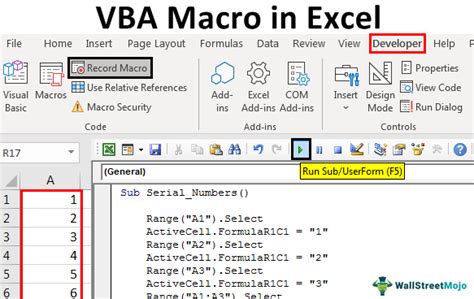
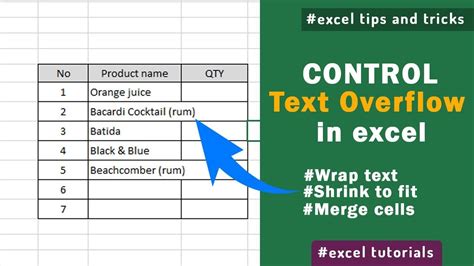
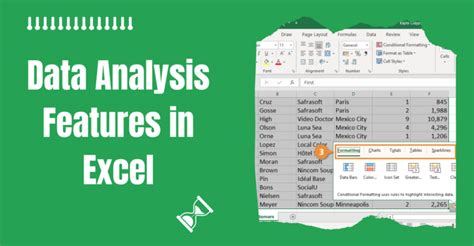
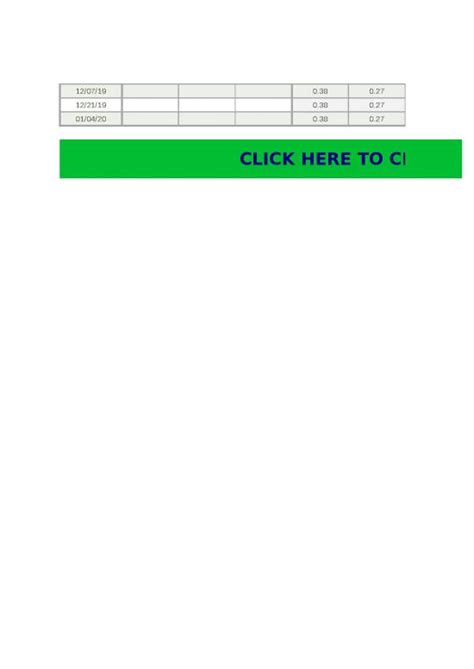
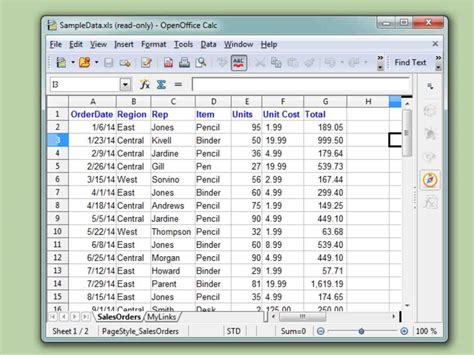
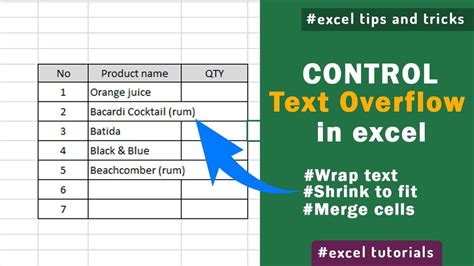
We hope you found this article helpful! If you have any questions or need further assistance, please don't hesitate to ask. Share your thoughts and experiences with hiding text overflow in Excel in the comments below.
