Highlighting cells in Excel is a powerful way to draw attention to important information, make your data more readable, and enhance the overall visual appeal of your spreadsheet. Whether you're working on a personal project or a professional report, highlighting cells can help you communicate more effectively with your audience. In this article, we'll explore five ways to highlight cells in Excel, along with practical examples and tips to get the most out of this feature.
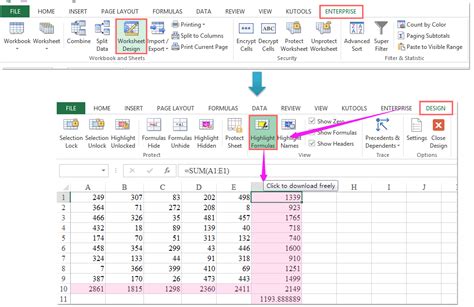
Why Highlight Cells in Excel?
Before we dive into the methods, let's quickly discuss why highlighting cells is useful. By highlighting cells, you can:
- Emphasize important data or trends
- Create visual hierarchies to organize complex data
- Draw attention to errors or inconsistencies
- Enhance the overall aesthetic of your spreadsheet
- Make your data more scannable and easier to understand
Method 1: Using the Fill Color Feature
The most straightforward way to highlight cells in Excel is by using the fill color feature. This method allows you to change the background color of a cell or range of cells.
Steps to Use the Fill Color Feature:
- Select the cell or range of cells you want to highlight.
- Go to the Home tab in the Excel ribbon.
- Click on the Fill Color button in the Font group.
- Choose a color from the palette or enter a custom color code.
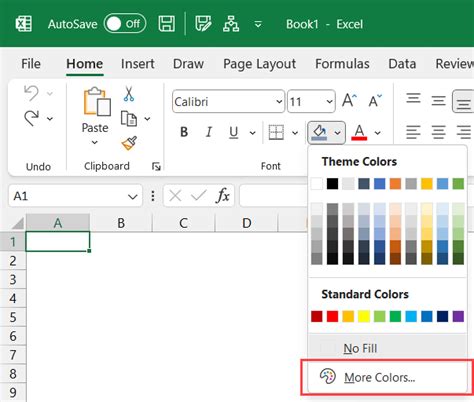
Method 2: Using Conditional Formatting
Conditional formatting is a powerful feature in Excel that allows you to highlight cells based on specific conditions, such as values, formulas, or formatting.
Steps to Use Conditional Formatting:
- Select the cell or range of cells you want to highlight.
- Go to the Home tab in the Excel ribbon.
- Click on the Conditional Formatting button in the Styles group.
- Choose a rule type, such as "Highlight Cells Rules" or "Top/Bottom Rules."
- Set the conditions and formatting options.
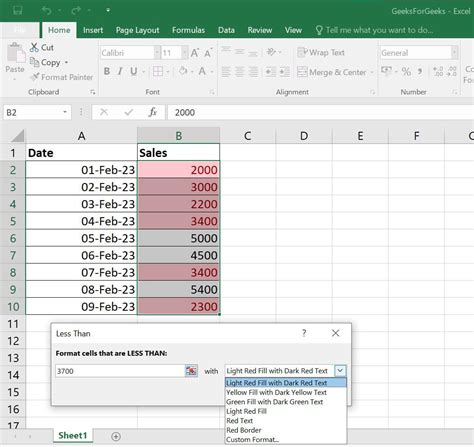
Method 3: Using the Highlight Cells Feature
The Highlight Cells feature in Excel allows you to highlight cells that meet specific criteria, such as values, formulas, or formatting.
Steps to Use the Highlight Cells Feature:
- Select the cell or range of cells you want to highlight.
- Go to the Home tab in the Excel ribbon.
- Click on the Highlight Cells button in the Font group.
- Choose a criteria, such as "Values" or "Formulas."
- Set the conditions and formatting options.
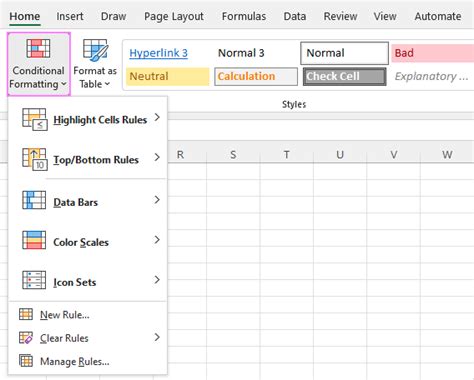
Method 4: Using VBA Macros
If you're comfortable with VBA programming, you can create custom macros to highlight cells in Excel.
Steps to Create a VBA Macro:
- Open the Visual Basic Editor by pressing Alt + F11 or by navigating to Developer > Visual Basic.
- Create a new module by clicking Insert > Module.
- Write a VBA code to highlight cells, such as:
Sub HighlightCells()
Range("A1:A10").Interior.ColorIndex = 6
End Sub
- Save the macro and run it by clicking Developer > Macros.
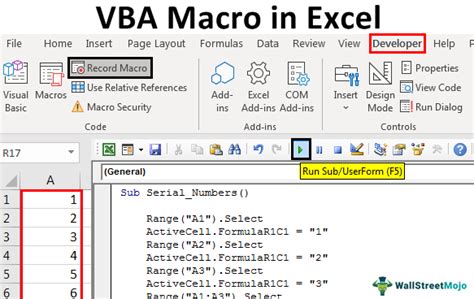
Method 5: Using Excel Add-ins
There are several Excel add-ins available that can help you highlight cells, such as ASAP Utilities and Excel-Tool.
Steps to Use an Excel Add-in:
- Download and install the add-in from the vendor's website.
- Follow the instructions to activate the add-in.
- Use the add-in's features to highlight cells.
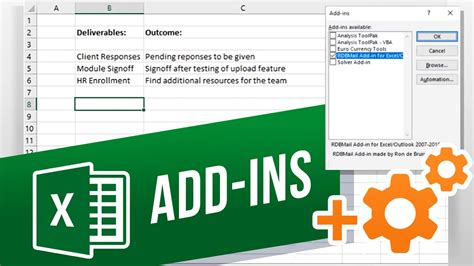
Gallery of Excel Highlighting
Excel Highlighting Image Gallery
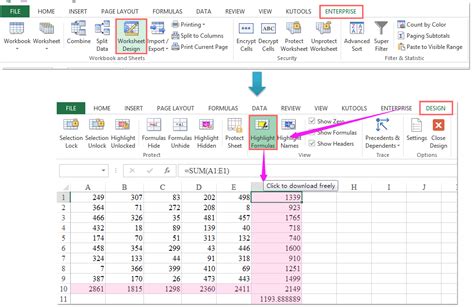
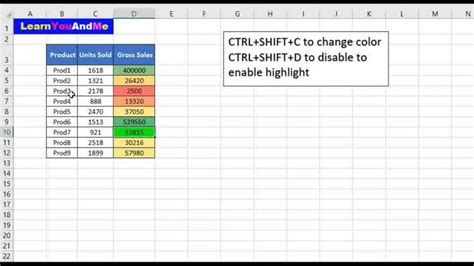
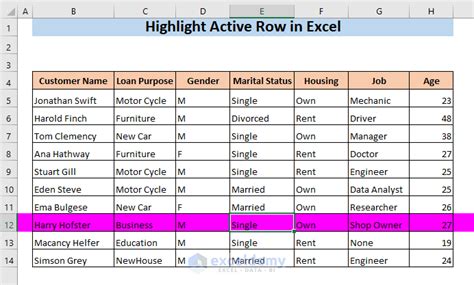
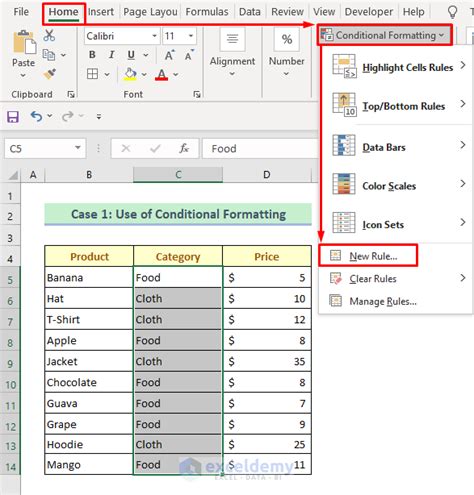
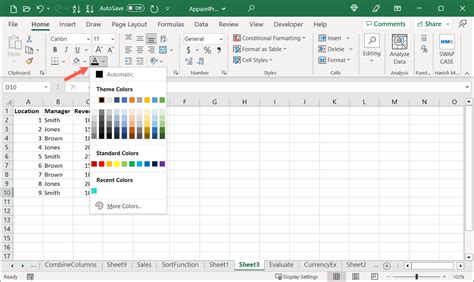
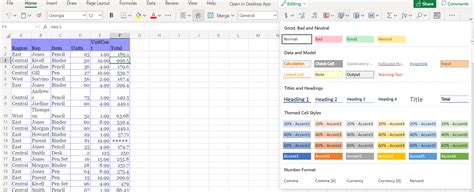
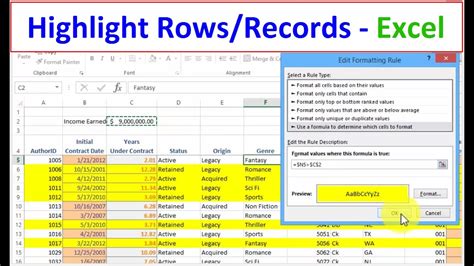
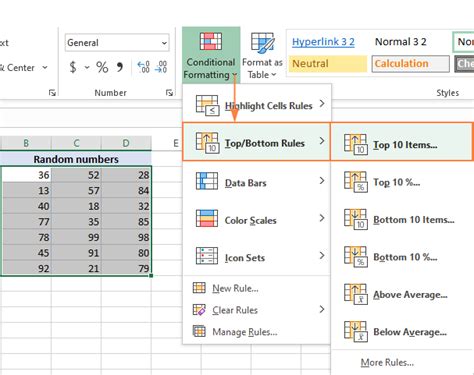
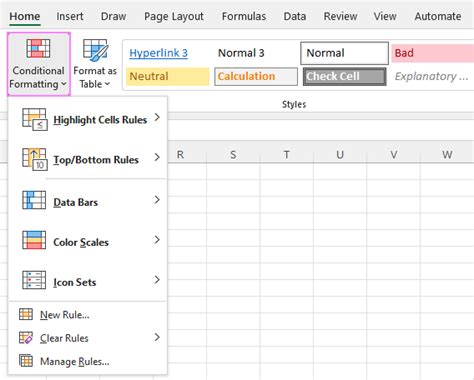
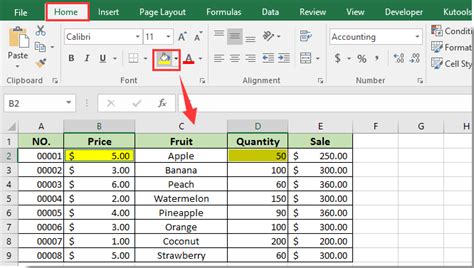
What's Your Favorite Method?
We've explored five ways to highlight cells in Excel, each with its own unique benefits and use cases. Whether you prefer the simplicity of the fill color feature or the power of conditional formatting, there's a method that's right for you.
Which method do you use most often to highlight cells in Excel? Share your favorite method in the comments below, and don't forget to share this article with your colleagues and friends who might find it helpful!
