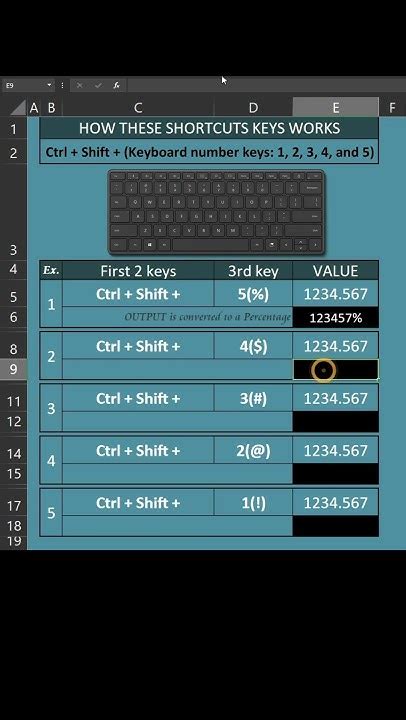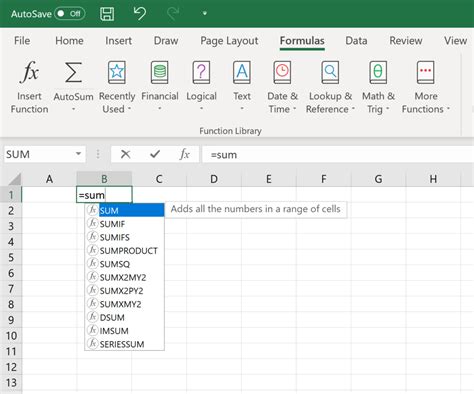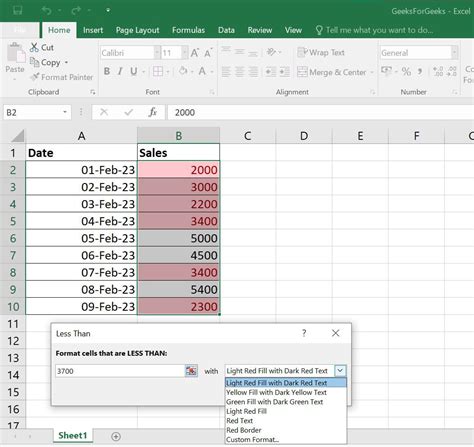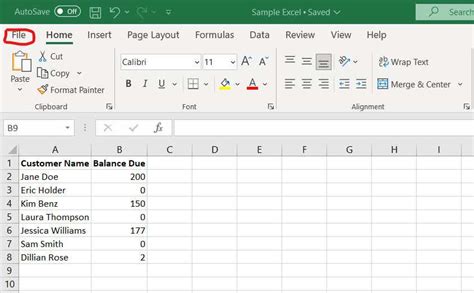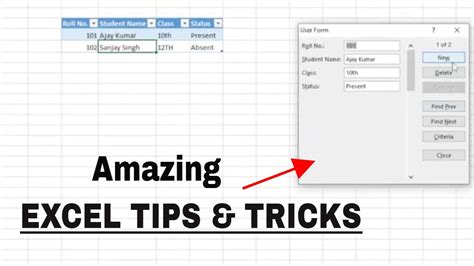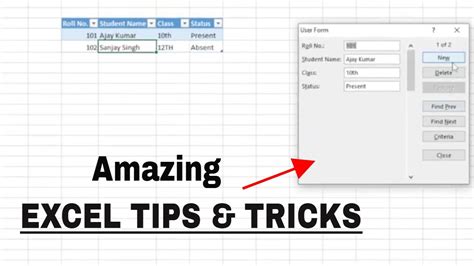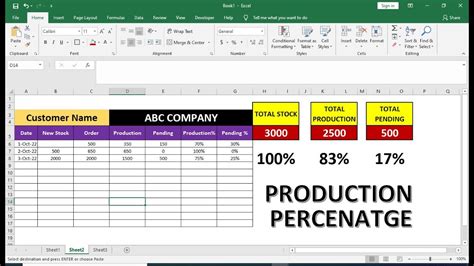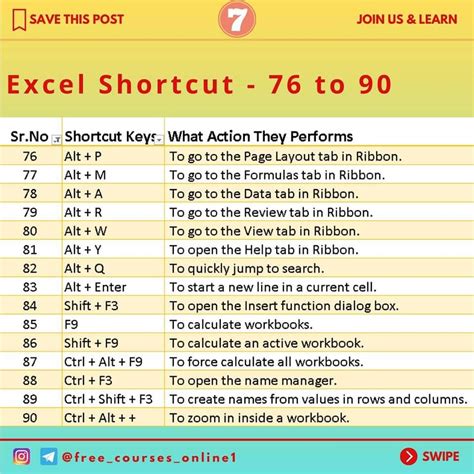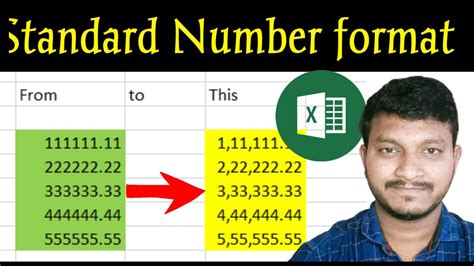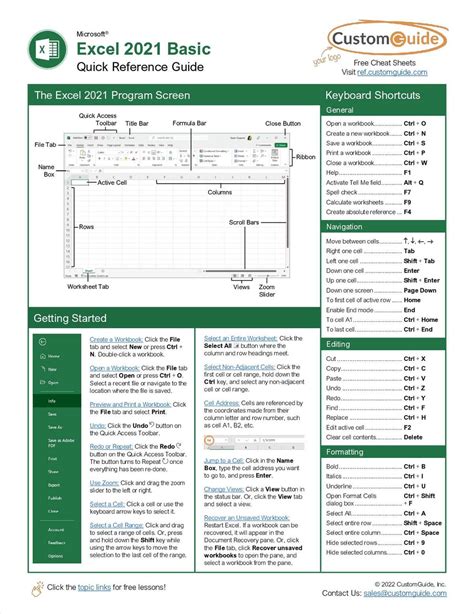Highlighting the active row in Excel can greatly enhance your productivity and make it easier to navigate through large datasets. In this article, we will explore the various methods to highlight the active row in Excel, including easy shortcuts that you can use to streamline your workflow.
Why Highlight the Active Row in Excel?
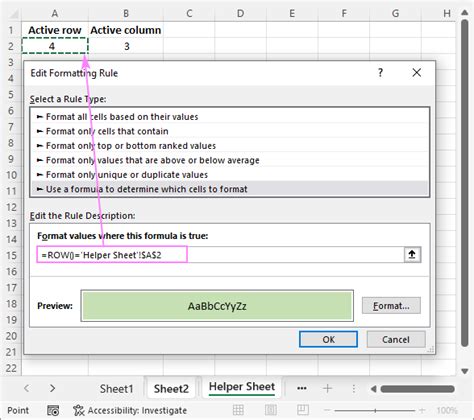
Highlighting the active row in Excel serves several purposes. Firstly, it helps you quickly identify the row you are currently working on, making it easier to navigate through complex spreadsheets. Secondly, it draws attention to the specific row, allowing you to focus on the data that matters. Finally, highlighting the active row can also improve the overall visual appeal of your spreadsheet, making it more readable and engaging.
Method 1: Using Conditional Formatting
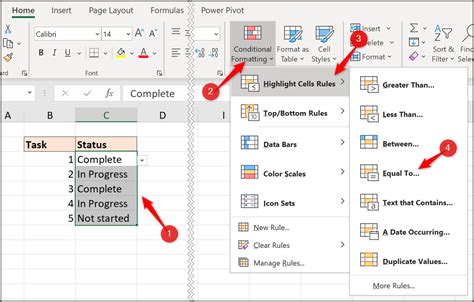
One way to highlight the active row in Excel is by using conditional formatting. This feature allows you to apply formatting to a cell or range of cells based on specific conditions. To highlight the active row using conditional formatting, follow these steps:
- Select the entire worksheet by pressing Ctrl+A.
- Go to the Home tab in the Excel ribbon.
- Click on the Conditional Formatting button in the Styles group.
- Select "New Rule" from the drop-down menu.
- Choose "Use a formula to determine which cells to format."
- Enter the formula
=ROW(A1)=ROW()and click "Format." - Choose the desired formatting options, such as fill color, font color, or border.
- Click "OK" to apply the formatting.
How the Formula Works
The formula =ROW(A1)=ROW() compares the row number of cell A1 to the row number of the active cell. When the two row numbers match, the formula returns TRUE, and the formatting is applied. This formula works because the ROW function returns the row number of a cell, and the active cell is always in the same row as the formula.
Method 2: Using a Macro
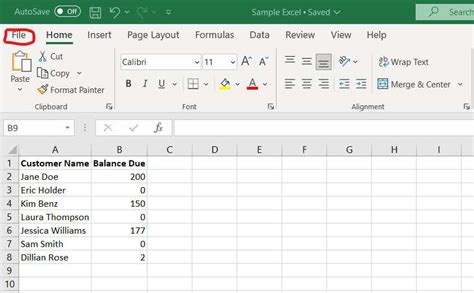
Another way to highlight the active row in Excel is by using a macro. A macro is a set of instructions that can be executed with a single command. To highlight the active row using a macro, follow these steps:
- Press Alt+F11 to open the Visual Basic Editor.
- In the Editor, click "Insert" and then "Module" to insert a new module.
- Paste the following code into the module:
Sub HighlightActiveRow()
Dim target As Range
Set target = ActiveCell.EntireRow
target.Interior.ColorIndex = 6
End Sub
- Save the module by clicking "File" and then "Save."
- To run the macro, press Alt+F8 and select the "HighlightActiveRow" macro.
How the Macro Works
The macro uses the ActiveCell property to get the entire row of the active cell. It then sets the interior color of the row to a light yellow color (ColorIndex 6). You can modify the macro to use a different color or formatting options.
Method 3: Using a Shortcut
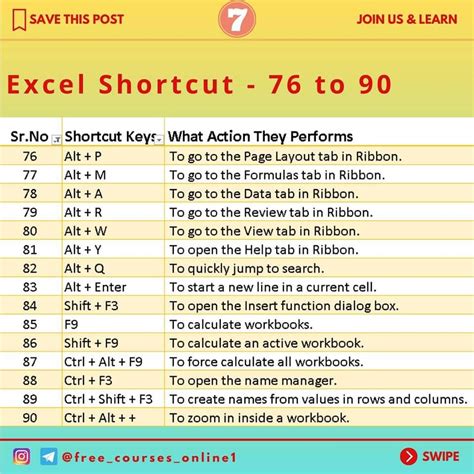
The easiest way to highlight the active row in Excel is by using a shortcut. To highlight the active row, simply press Ctrl+Space. This will select the entire row and apply the default formatting.
Other Shortcuts
There are several other shortcuts you can use to highlight rows and columns in Excel:
- Ctrl+Space: Selects the entire row.
- Shift+Space: Selects the entire column.
- Ctrl+A: Selects the entire worksheet.
- Ctrl+Shift+Space: Selects the entire row and column.
Conclusion
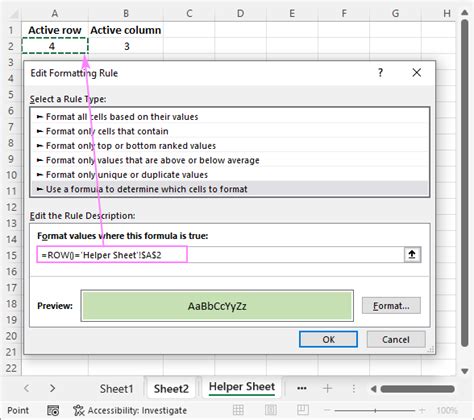
Highlighting the active row in Excel can greatly improve your productivity and make it easier to navigate through large datasets. Whether you use conditional formatting, a macro, or a shortcut, there are several ways to achieve this. By following the methods outlined in this article, you can easily highlight the active row in Excel and take your spreadsheet skills to the next level.
We hope you found this article helpful! Do you have any questions or comments about highlighting the active row in Excel? Share your thoughts in the comments section below.
Excel Shortcuts Image Gallery