Highlighting cells in Excel based on another cell value is a useful technique for visualizing and organizing data. Conditional formatting is a powerful tool in Excel that allows you to highlight cells based on specific conditions, including the value of another cell.
In this article, we will explore how to highlight cells in Excel based on another cell value using various methods, including conditional formatting, formulas, and VBA macros.
Why Highlight Cells in Excel?
Highlighting cells in Excel can help you:
- Identify trends and patterns in your data
- Draw attention to important information
- Organize and categorize data
- Create visual dashboards and reports
Method 1: Using Conditional Formatting
Conditional formatting is a built-in feature in Excel that allows you to highlight cells based on specific conditions. To highlight cells based on another cell value using conditional formatting, follow these steps:
- Select the range of cells you want to highlight.
- Go to the Home tab in the Excel ribbon.
- Click on the Conditional Formatting button in the Styles group.
- Select "New Rule" from the drop-down menu.
- Choose "Use a formula to determine which cells to format" from the list of options.
- Enter the formula:
=$A$1>10(assuming you want to highlight cells in column A if the value in cell A1 is greater than 10). - Click on the Format button to select the desired formatting options.
- Click OK to apply the formatting rule.
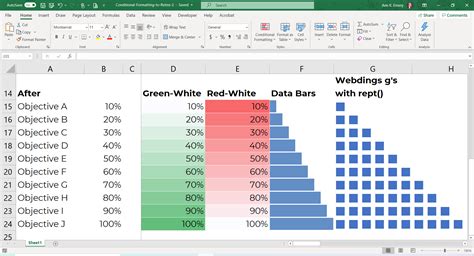
Method 2: Using Formulas
You can also use formulas to highlight cells in Excel based on another cell value. For example, you can use the IF function to test a condition and return a value that determines the formatting.
- Select the range of cells you want to highlight.
- Enter the formula:
=IF($A$1>10, "Highlight", "No Highlight") - Press Enter to apply the formula.
- Go to the Home tab in the Excel ribbon.
- Click on the Conditional Formatting button in the Styles group.
- Select "New Rule" from the drop-down menu.
- Choose "Use a formula to determine which cells to format" from the list of options.
- Enter the formula:
=$A$1="Highlight" - Click on the Format button to select the desired formatting options.
- Click OK to apply the formatting rule.
Method 3: Using VBA Macros
If you want to automate the process of highlighting cells based on another cell value, you can use VBA macros. VBA macros are programming code that can be executed in Excel to perform specific tasks.
- Open the Visual Basic Editor by pressing Alt + F11 or by navigating to Developer > Visual Basic.
- In the Visual Basic Editor, click on Insert > Module to insert a new module.
- Paste the following code:
Sub HighlightCells()Range("A1:A10").SelectSelection.FormatConditions.Add Type:=xlCellValue, Operator:=xlGreater, Formula1:="=A1>10"Selection.FormatConditions(1).Interior.ColorIndex = 6End Sub - Close the Visual Basic Editor.
- To run the macro, go to Developer > Macros and select the "HighlightCells" macro.
Tips and Variations
- To highlight cells based on multiple conditions, you can use the AND or OR functions in your formula.
- To highlight cells based on a range of values, you can use the BETWEEN function in your formula.
- To highlight cells based on a specific text string, you can use the TEXT function in your formula.
- To highlight cells based on a date or time, you can use the DATE or TIME function in your formula.
Gallery of Highlight Cells in Excel
Highlight Cells in Excel Gallery
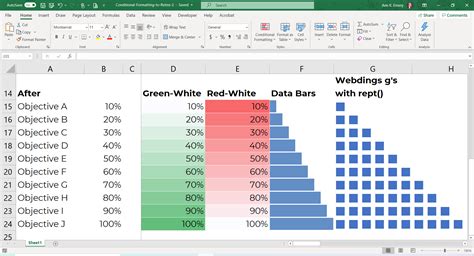
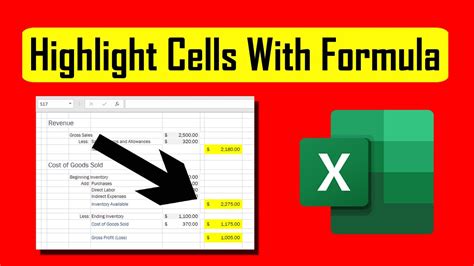
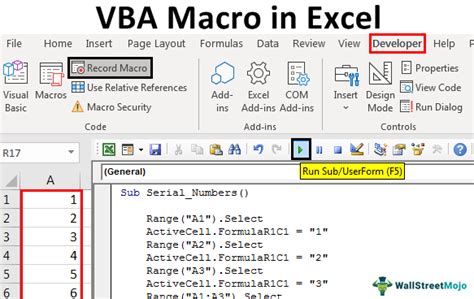
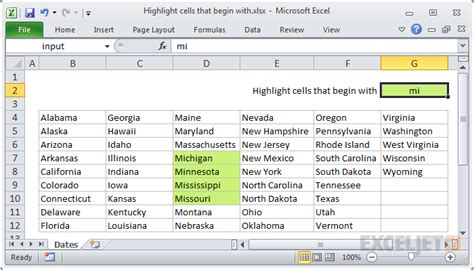
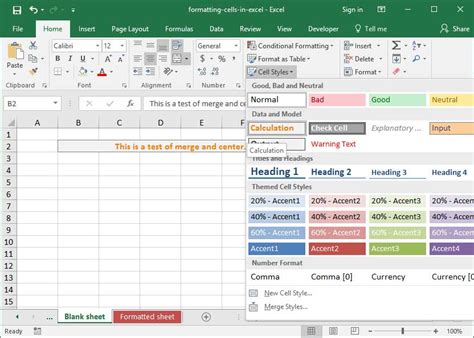
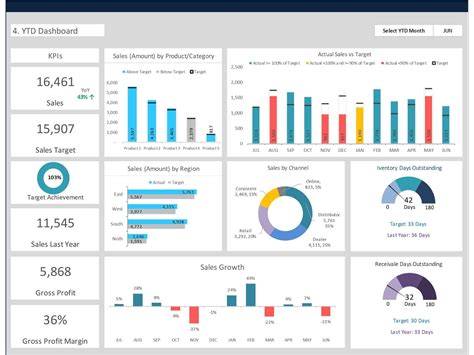
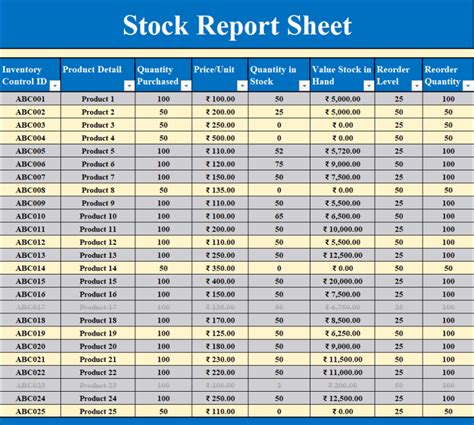
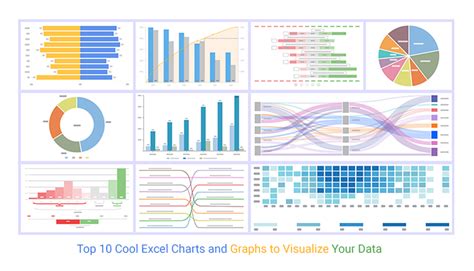
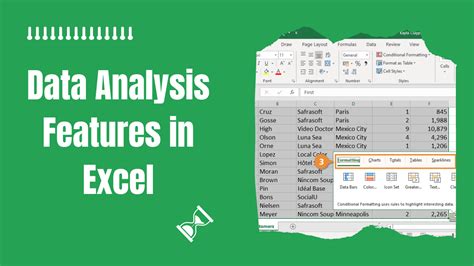
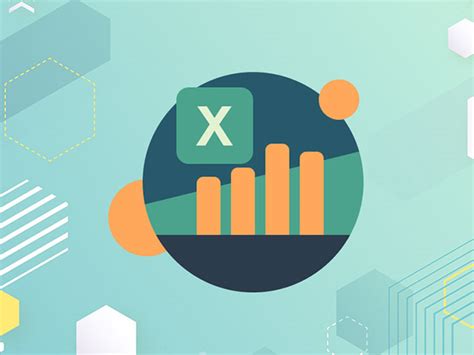
Conclusion
Highlighting cells in Excel based on another cell value is a powerful technique for visualizing and organizing data. By using conditional formatting, formulas, or VBA macros, you can create dynamic and interactive dashboards and reports that help you make better decisions. Remember to experiment with different formulas and formatting options to find the best solution for your specific needs.
We hope this article has helped you learn how to highlight cells in Excel based on another cell value. If you have any questions or need further assistance, please don't hesitate to ask.
