Intro
Discover how to highlight cells in Excel for passed dates with these 5 easy methods. Learn to use formulas, conditional formatting, and Excel functions like TODAY() and IF() to automatically highlight expired dates, overdue tasks, and past deadlines. Improve your spreadsheets readability and stay on top of deadlines with these expert-approved techniques.
Highlighting cells in Excel can help draw attention to important information, such as dates that have passed. In this article, we will explore five ways to highlight cells in Excel for passed dates.
Using Conditional Formatting is one of the most common methods to highlight cells in Excel. This feature allows you to apply formatting to cells based on specific conditions, such as the value in the cell or the format of the date.
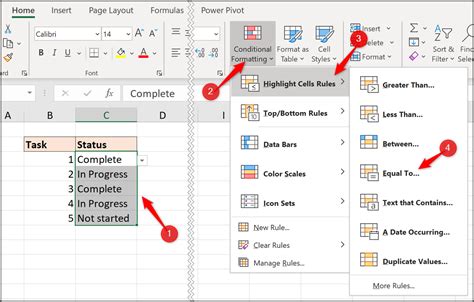
Here are the steps to use Conditional Formatting to highlight cells with passed dates:
- Select the cells that you want to format.
- Go to the Home tab in the Excel ribbon.
- Click on the Conditional Formatting button in the Styles group.
- Select "New Rule" from the dropdown menu.
- Choose "Use a formula to determine which cells to format".
- Enter the formula
=TODAY()>A1(assuming the date is in cell A1). - Click on the Format button and select the desired format.
- Click OK to apply the rule.
Using a Formula with the IF Function is another way to highlight cells with passed dates. This method uses a formula to test whether the date in the cell is earlier than today's date.
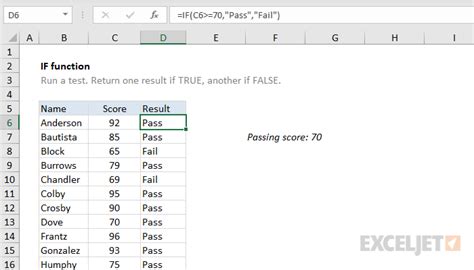
Here are the steps to use a formula with the IF function:
- Enter the formula
=IF(A1<TODAY(),"Passed","")in a new cell (assuming the date is in cell A1). - Copy the formula down to the other cells in the column.
- Select the cells with the formula.
- Go to the Home tab in the Excel ribbon.
- Click on the Conditional Formatting button in the Styles group.
- Select "New Rule" from the dropdown menu.
- Choose "Use a formula to determine which cells to format".
- Enter the formula
=A2="Passed"(assuming the formula is in cell A2). - Click on the Format button and select the desired format.
- Click OK to apply the rule.
Using a Formula with the DATE Function is similar to the previous method, but it uses the DATE function to compare the date in the cell to today's date.
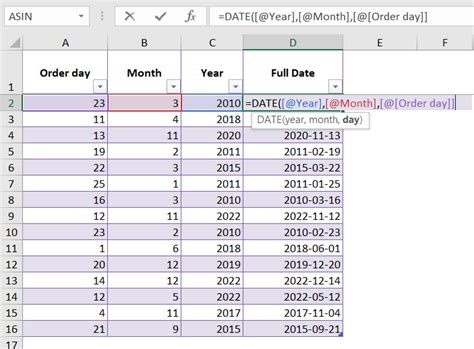
Here are the steps to use a formula with the DATE function:
- Enter the formula
=DATE(YEAR(A1),MONTH(A1),DAY(A1))<TODAY()in a new cell (assuming the date is in cell A1). - Copy the formula down to the other cells in the column.
- Select the cells with the formula.
- Go to the Home tab in the Excel ribbon.
- Click on the Conditional Formatting button in the Styles group.
- Select "New Rule" from the dropdown menu.
- Choose "Use a formula to determine which cells to format".
- Enter the formula
=A2=TRUE(assuming the formula is in cell A2). - Click on the Format button and select the desired format.
- Click OK to apply the rule.
Using a Macro is a more advanced method to highlight cells with passed dates. This method uses a macro to iterate through the cells in the column and apply formatting to the cells with passed dates.
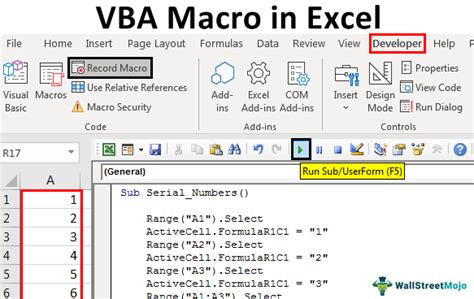
Here are the steps to use a macro:
- Open the Visual Basic Editor by pressing Alt + F11 or by navigating to Developer > Visual Basic in the Excel ribbon.
- Insert a new module by clicking Insert > Module.
- Paste the following code:
Sub HighlightPassedDates()
Dim cell As Range
For Each cell In Selection
If cell.Value < Date Then
cell.Interior.ColorIndex = 6
End If
Next cell
End Sub
- Save the module by clicking File > Save.
- Select the cells that you want to format.
- Go to the Developer tab in the Excel ribbon.
- Click on the Macros button in the Code group.
- Select the "HighlightPassedDates" macro.
- Click on the Run button.
Using Power Query is a relatively new method to highlight cells with passed dates. This method uses Power Query to filter the data and apply formatting to the cells with passed dates.
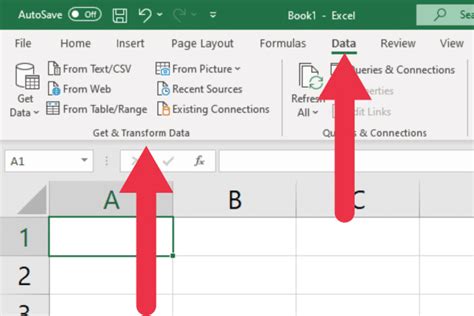
Here are the steps to use Power Query:
- Select the cells that you want to format.
- Go to the Data tab in the Excel ribbon.
- Click on the From Table/Range button in the Get & Transform Data group.
- Select the table range.
- Click on the OK button.
- In the Power Query Editor, click on the Add Column tab.
- Click on the Custom Column button.
- Enter the formula
= if [Date] < Date.From(DateTime.LocalNow()) then "Passed" else "Not Passed"(assuming the date is in the "Date" column). - Click on the OK button.
- Click on the Close & Load button.
- Select the cells with the formula.
- Go to the Home tab in the Excel ribbon.
- Click on the Conditional Formatting button in the Styles group.
- Select "New Rule" from the dropdown menu.
- Choose "Use a formula to determine which cells to format".
- Enter the formula
=A2="Passed"(assuming the formula is in cell A2). - Click on the Format button and select the desired format.
- Click OK to apply the rule.
Gallery of Excel Formatting Options
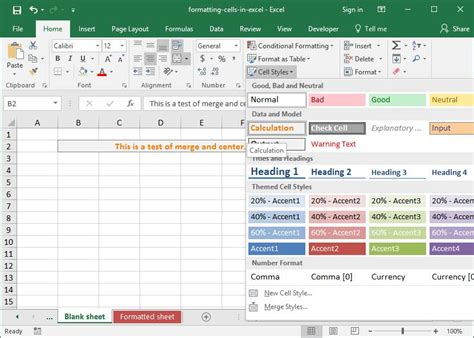

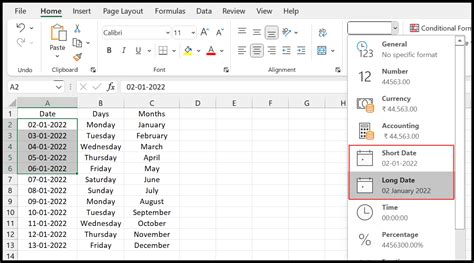
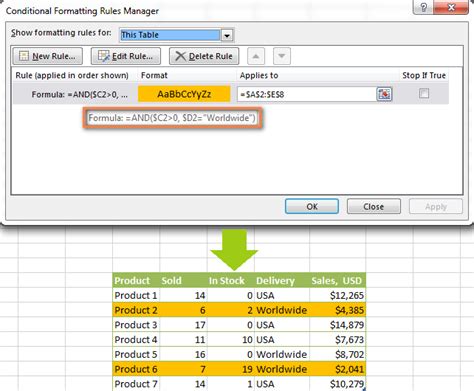
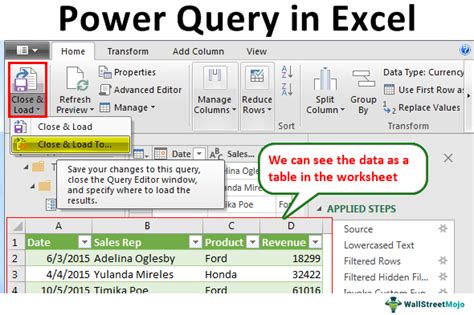
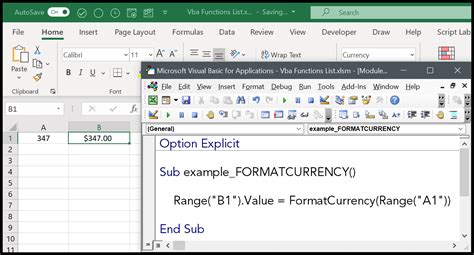
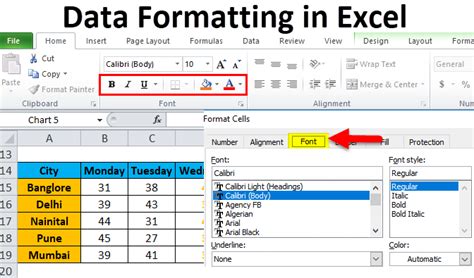

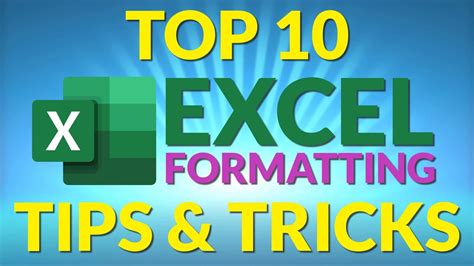
Frequently Asked Questions
- Q: How do I highlight cells with passed dates in Excel? A: You can use Conditional Formatting, a formula with the IF function, a formula with the DATE function, a macro, or Power Query to highlight cells with passed dates.
- Q: What is the difference between using Conditional Formatting and a formula with the IF function? A: Conditional Formatting is a more straightforward method, while a formula with the IF function provides more flexibility and customization options.
- Q: How do I use a macro to highlight cells with passed dates? A: You can create a macro using the Visual Basic Editor and use it to iterate through the cells in the column and apply formatting to the cells with passed dates.
We hope this article has provided you with a comprehensive guide on how to highlight cells with passed dates in Excel. Whether you choose to use Conditional Formatting, a formula with the IF function, a formula with the DATE function, a macro, or Power Query, you can easily draw attention to important information in your spreadsheet. If you have any further questions or need additional assistance, please don't hesitate to ask.
