Intro
Discover the power of cell highlighting in Excel! Learn 3 easy ways to highlight cells based on formulas, conditional formatting, and formatting rules. Improve data visualization, emphasize trends, and simplify analysis with these expert tips. Master Excel cell highlighting and take your spreadsheet skills to the next level!
Excel is a powerful tool for data analysis, and highlighting cells is a great way to draw attention to important information. Whether you're creating a budget, tracking sales, or analyzing customer data, highlighting cells can help you focus on key trends and insights. In this article, we'll explore three ways to highlight cells in Excel, making it easier to visualize and understand your data.
Understanding the Importance of Cell Highlighting
Before we dive into the methods, let's understand why cell highlighting is important. By highlighting cells, you can:
- Draw attention to important data points, such as trends, anomalies, or outliers
- Create visual distinctions between different types of data, such as headers, footers, or formulas
- Enhance the readability of your spreadsheet, making it easier to scan and understand
Method 1: Using Conditional Formatting
Conditional formatting is a powerful tool in Excel that allows you to highlight cells based on specific conditions. With this method, you can highlight cells that meet certain criteria, such as values above or below a certain threshold, or cells that contain specific text.

To use conditional formatting, follow these steps:
- Select the cells you want to format
- Go to the Home tab in the Excel ribbon
- Click on the Conditional Formatting button in the Styles group
- Choose the type of formatting you want to apply, such as "Highlight Cells Rules" or "Top/Bottom Rules"
- Set the conditions and format options as desired
Method 2: Using Formulas and Formatting
Another way to highlight cells in Excel is to use formulas and formatting. This method allows you to create custom highlighting rules based on formulas, such as highlighting cells that contain specific text or values.
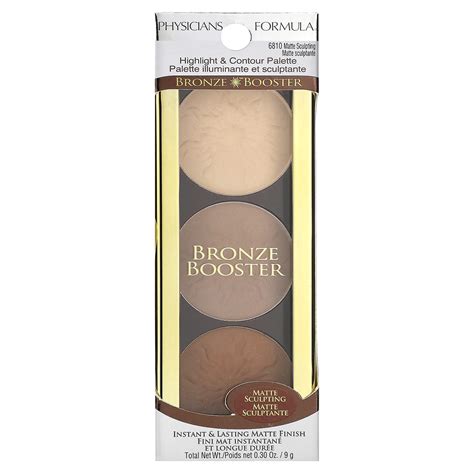
To use formulas and formatting, follow these steps:
- Select the cells you want to format
- Create a formula that meets your highlighting criteria, such as
=A1>10to highlight cells with values greater than 10 - Go to the Home tab in the Excel ribbon
- Click on the Format button in the Cells group
- Choose the formatting options you want to apply, such as font color, fill color, or border style
Method 3: Using Macros and VBA
If you're comfortable with VBA programming, you can use macros to highlight cells in Excel. This method allows you to create custom highlighting rules based on complex logic and formulas.
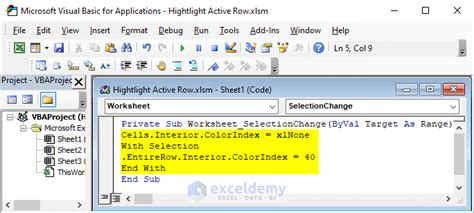
To use macros and VBA, follow these steps:
- Open the Visual Basic Editor by pressing Alt + F11 or navigating to Developer > Visual Basic
- Create a new module by clicking Insert > Module
- Write a VBA script that meets your highlighting criteria, such as
Range("A1:A10").Interior.ColorIndex = 6to highlight cells in range A1:A10 with a yellow fill - Save and close the Visual Basic Editor
- Run the macro by clicking Developer > Macros > Run or pressing Alt + F8
Gallery of Excel Highlighting
Excel Highlighting Image Gallery
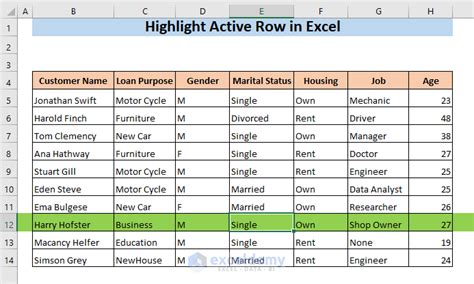
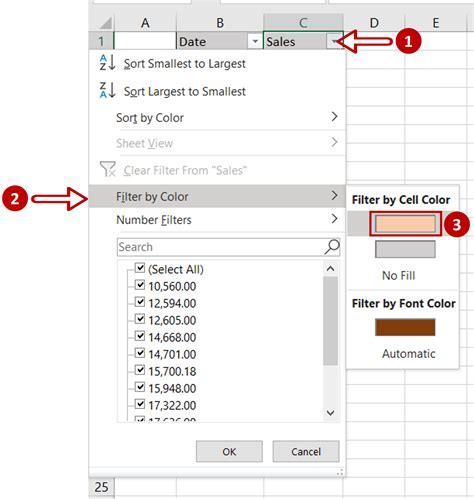
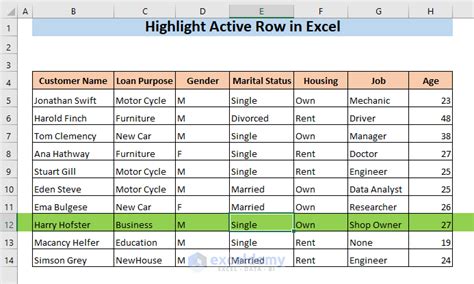
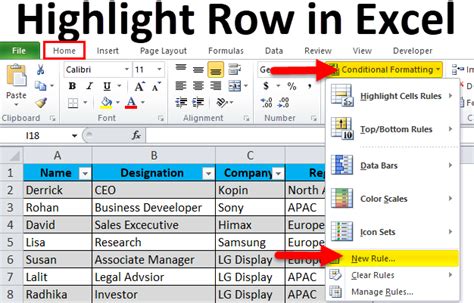
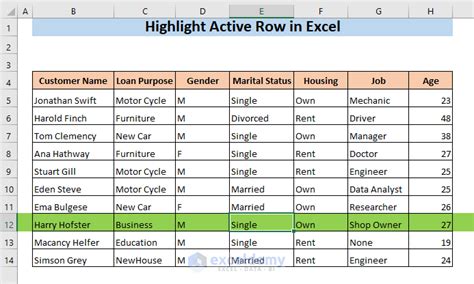
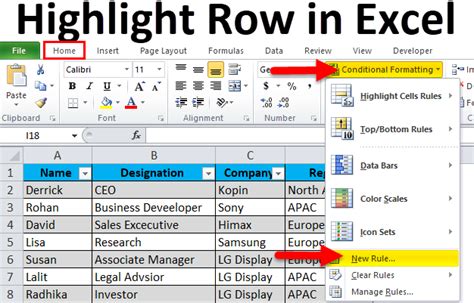
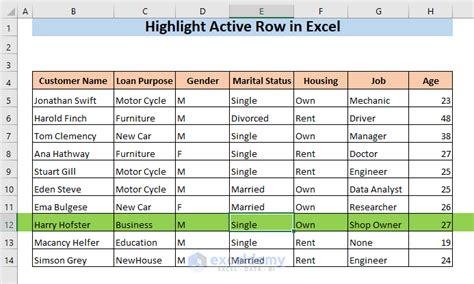
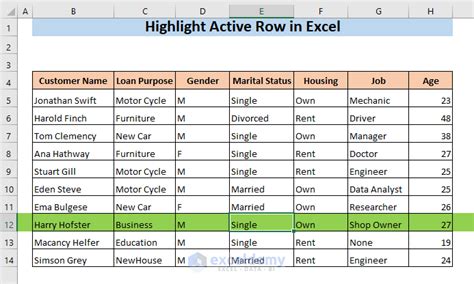
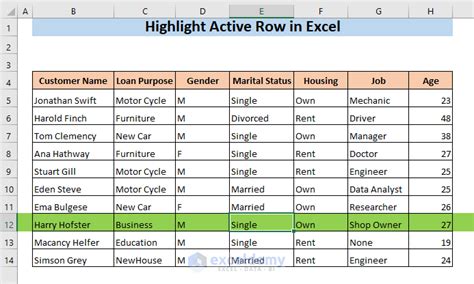
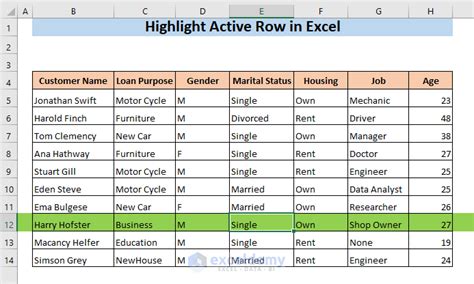
Take Your Excel Skills to the Next Level
Cell highlighting is just one of the many ways to enhance your Excel skills. By mastering these techniques, you'll be able to create more effective and engaging spreadsheets that help you make better decisions. Whether you're a beginner or an advanced user, we hope this article has provided you with valuable insights and inspiration to take your Excel skills to the next level. Share your favorite Excel tips and tricks in the comments below, and don't forget to share this article with your friends and colleagues!
