Highlighting cells in Excel is a fundamental skill that can greatly enhance your productivity and make your spreadsheets more visually appealing. Whether you want to draw attention to specific data, create a dashboard, or simply organize your information, highlighting cells is an essential technique to master.
Excel provides several ways to highlight cells, each with its own unique advantages and uses. In this article, we will explore five different methods to highlight cells in Excel, along with practical examples and step-by-step instructions.
Method 1: Using Conditional Formatting
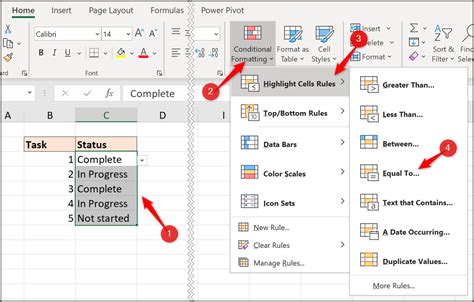
Conditional formatting is a powerful tool in Excel that allows you to highlight cells based on specific conditions or criteria. This method is particularly useful when you want to highlight cells that meet certain conditions, such as values above or below a certain threshold.
To use conditional formatting, follow these steps:
- Select the range of cells you want to highlight.
- Go to the "Home" tab in the Excel ribbon.
- Click on the "Conditional Formatting" button in the "Styles" group.
- Select "New Rule" from the drop-down menu.
- Choose the type of formatting you want to apply, such as "Format values where this formula is true."
- Enter the formula or condition you want to apply.
- Click "OK" to apply the formatting.
For example, suppose you want to highlight all cells in a range that contain values above 100. You can use the following formula:
=A1>100
Replace A1 with the cell reference of the first cell in your range.
Advantages of Conditional Formatting
Conditional formatting is a flexible and powerful method for highlighting cells in Excel. Some of the advantages of this method include:
- Ability to highlight cells based on complex conditions or formulas
- Flexibility to apply different formatting styles, such as colors, fonts, and borders
- Easy to apply and modify formatting rules
Method 2: Using Cell Formatting
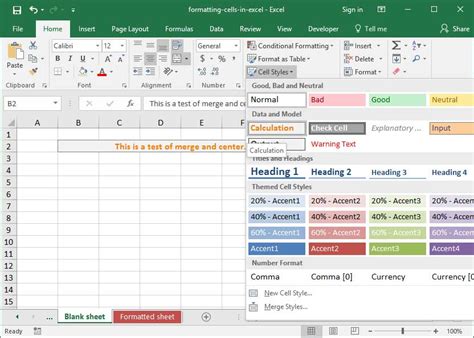
Cell formatting is a straightforward method for highlighting cells in Excel. This method involves applying formatting styles directly to individual cells or ranges of cells.
To use cell formatting, follow these steps:
- Select the cell or range of cells you want to highlight.
- Go to the "Home" tab in the Excel ribbon.
- Click on the "Font" group and select the formatting style you want to apply, such as a bold font or a specific color.
- Alternatively, use the "Borders" button to apply borders to your cells.
For example, suppose you want to highlight a single cell with a bold font and a yellow fill color. You can select the cell and apply the formatting styles directly.
Advantages of Cell Formatting
Cell formatting is a simple and intuitive method for highlighting cells in Excel. Some of the advantages of this method include:
- Easy to apply formatting styles directly to cells
- Flexibility to use different formatting styles, such as fonts, colors, and borders
- Quick and efficient method for highlighting small ranges of cells
Method 3: Using Number Formatting

Number formatting is a specialized method for highlighting cells in Excel that contain numerical values. This method involves applying formatting styles to numbers, such as currency symbols or decimal places.
To use number formatting, follow these steps:
- Select the range of cells you want to highlight.
- Go to the "Home" tab in the Excel ribbon.
- Click on the "Number" group and select the formatting style you want to apply, such as a currency symbol or a specific number of decimal places.
- Alternatively, use the "Number" button to apply custom number formatting.
For example, suppose you want to highlight a range of cells that contain currency values with a dollar sign and two decimal places. You can select the range and apply the number formatting style.
Advantages of Number Formatting
Number formatting is a specialized method for highlighting cells in Excel that contain numerical values. Some of the advantages of this method include:
- Ability to apply formatting styles specifically to numerical values
- Flexibility to use different number formatting styles, such as currency symbols or decimal places
- Easy to apply formatting styles to large ranges of cells
Method 4: Using Themes

Themes are a pre-designed set of formatting styles that can be applied to an entire workbook or range of cells. This method is particularly useful when you want to apply a consistent look and feel to your spreadsheet.
To use themes, follow these steps:
- Go to the "Page Layout" tab in the Excel ribbon.
- Click on the "Themes" button in the "Themes" group.
- Select the theme you want to apply from the gallery.
- Click "Apply" to apply the theme to your range of cells.
For example, suppose you want to apply a consistent theme to your entire workbook. You can select the theme and apply it to your entire spreadsheet.
Advantages of Themes
Themes are a pre-designed set of formatting styles that can be applied to an entire workbook or range of cells. Some of the advantages of this method include:
- Ability to apply a consistent look and feel to your spreadsheet
- Flexibility to use different themes, such as modern or classic designs
- Easy to apply formatting styles to large ranges of cells
Method 5: Using VBA Macros
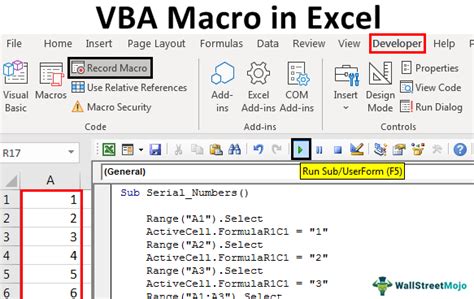
VBA macros are a powerful method for automating tasks in Excel, including highlighting cells. This method involves creating a custom macro that applies formatting styles to specific cells or ranges of cells.
To use VBA macros, follow these steps:
- Go to the "Developer" tab in the Excel ribbon.
- Click on the "Visual Basic" button to open the VBA editor.
- Create a new macro by clicking "Insert" and selecting "Module."
- Write the VBA code to apply formatting styles to specific cells or ranges of cells.
- Save the macro and run it to apply the formatting styles.
For example, suppose you want to create a macro that highlights all cells in a range that contain values above 100. You can write the VBA code to apply the formatting styles and run the macro to apply the formatting.
Advantages of VBA Macros
VBA macros are a powerful method for automating tasks in Excel, including highlighting cells. Some of the advantages of this method include:
- Ability to automate complex tasks and formatting styles
- Flexibility to use custom VBA code to apply formatting styles
- Easy to apply formatting styles to large ranges of cells
Gallery of Excel Highlighting Cells
Excel Highlighting Cells Image Gallery
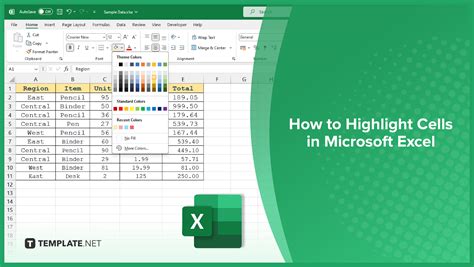
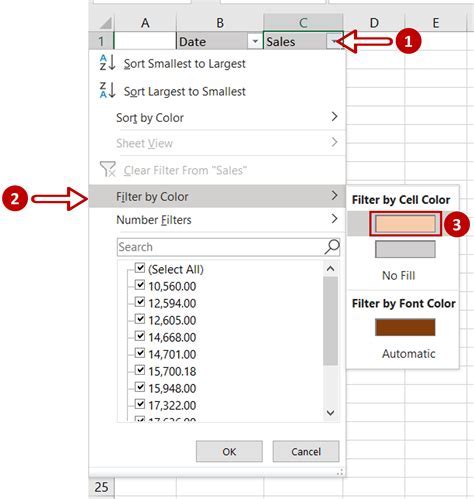
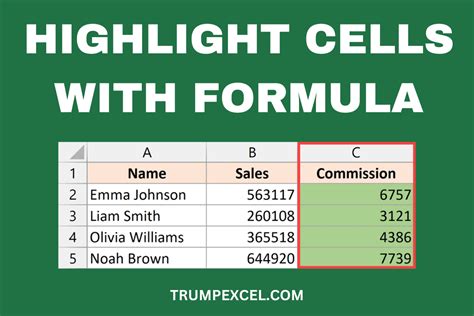
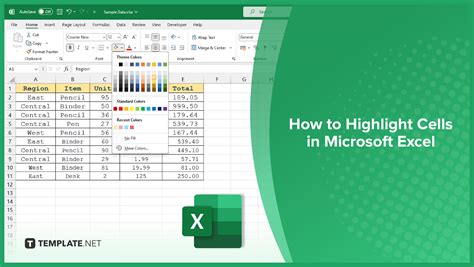
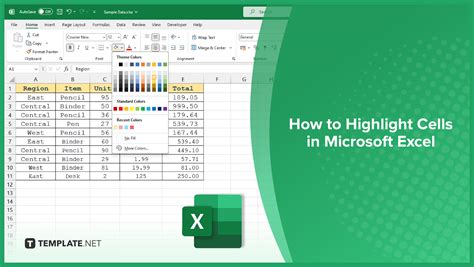
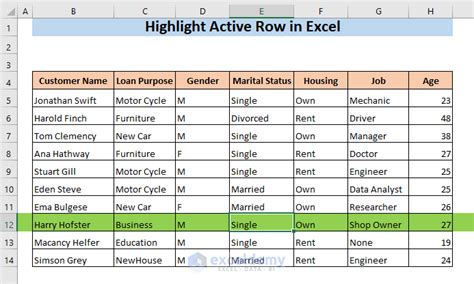
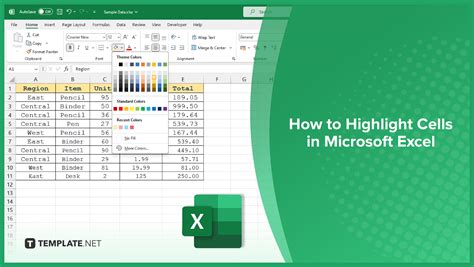
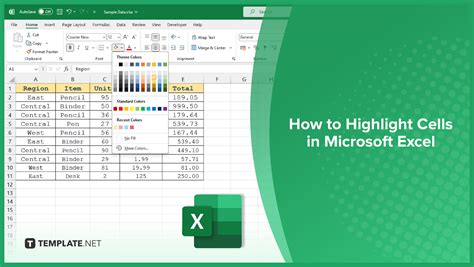
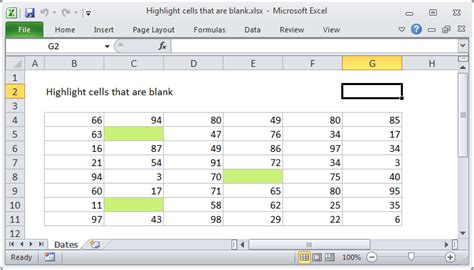
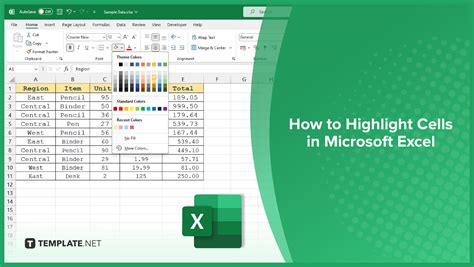
We hope this article has provided you with a comprehensive understanding of the different methods for highlighting cells in Excel. Whether you're a beginner or an advanced user, these methods can help you to create visually appealing and effective spreadsheets. Remember to experiment with different formatting styles and techniques to find the one that works best for you.
What's your favorite method for highlighting cells in Excel? Share your thoughts and experiences in the comments below!
