Intro
Discover 5 efficient ways to highlight the current row in Excel, enhancing data visualization and analysis. Learn how to use Conditional Formatting, Formulas, and Excel shortcuts to dynamically highlight rows based on cell values, formulas, and user interactions. Master Excel row highlighting techniques for improved spreadsheet management.
Excel is an incredibly powerful tool for data analysis and visualization. One of the many features that make it so versatile is the ability to highlight cells, rows, and columns based on various conditions. Highlighting the current row in Excel can be particularly useful for several applications, such as tracking inventory, managing schedules, or analyzing sales data. Here, we'll explore five different methods to achieve this, each with its own unique application and benefit.
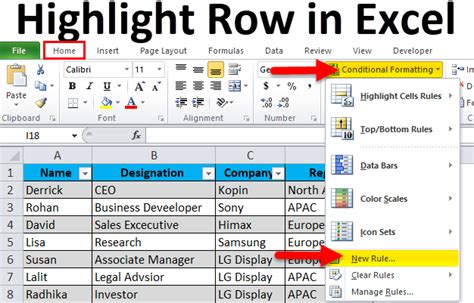
Method 1: Using Conditional Formatting
Conditional formatting is a powerful feature in Excel that allows you to highlight cells based on specific conditions. To highlight the current row based on a condition, follow these steps:
- Select the Range: Choose the range of cells you want to apply the formatting to.
- Go to Home Tab: Navigate to the Home tab in the ribbon.
- Conditional Formatting: Click on the Conditional Formatting button in the Styles group.
- New Rule: Select "New Rule" from the dropdown menu.
- Use a Formula: Choose "Use a formula to determine which cells to format."
- Enter Formula: In the formula bar, enter a formula that identifies the current row. For example, if you want to highlight the row based on a specific value in column A, you might use
=$A1=A$2(adjust the cell references as needed). - Format: Click the "Format" button and choose the desired formatting options.
- Apply: Click "OK" to apply the rule.

Method 2: Utilizing VBA Macros
For more dynamic and interactive applications, VBA macros can be incredibly useful. To highlight the current row using VBA, follow these steps:
- Open VBA Editor: Press
Alt + F11or navigate to Developer > Visual Basic to open the VBA editor. - Insert Module: Insert a new module by right-clicking on any of the objects in the Project Explorer and selecting "Insert" > "Module."
- Write Macro: Write a macro that identifies and highlights the current row. For example:
Sub HighlightCurrentRow()
Dim rng As Range
Set rng = ActiveCell.EntireRow
rng.Interior.ColorIndex = 6 'Change the color index as needed
End Sub
- Assign Macro: Assign this macro to a button or a shortcut key for easy execution.
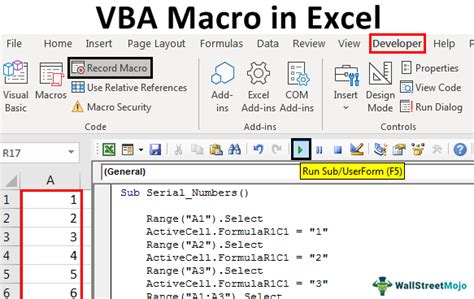
Method 3: Employing Excel Formulas
Excel formulas can also be used to highlight the current row, albeit indirectly. By using formulas that change based on the current row, you can apply conditional formatting based on those formulas.
- Enter Formula: In a separate column, enter a formula that identifies the current row. For example,
=ROW(A1)=ROW()(assuming A1 is the first cell of the row you're evaluating). - Apply Conditional Formatting: Apply conditional formatting based on this formula, similar to Method 1.
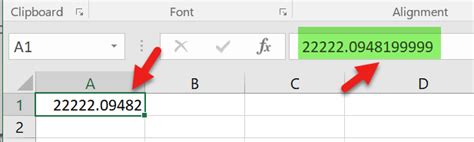
Method 4: Leveraging Excel Tables
Excel tables offer a feature to highlight the current row automatically. To use this method:
- Convert to Table: Convert your data range to a table by going to the "Insert" tab and clicking on "Table."
- Enable Banded Rows: In the "Table Tools" tab, check the box for "Banded Rows" in the "Table Style Options" group.
- Customize: Customize the table style to highlight the current row more prominently.
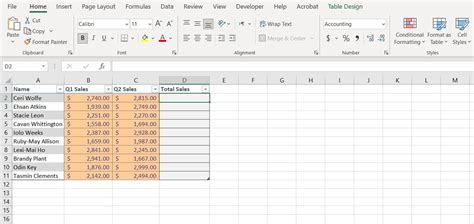
Method 5: Using Third-Party Add-ins
Several third-party add-ins and plugins are available that offer advanced highlighting features, including the ability to highlight the current row based on custom conditions.
- Research and Install: Research and install an add-in that meets your needs.
- Configure: Configure the add-in according to its documentation to highlight the current row.
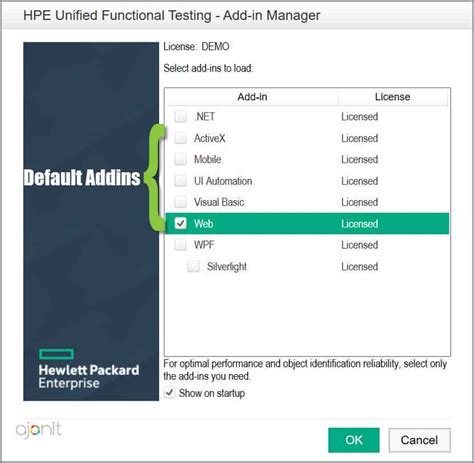
Gallery of Excel Row Highlighting
Excel Row Highlighting Techniques
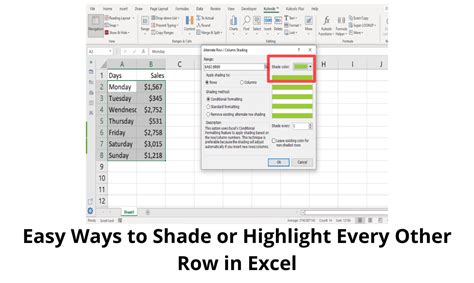
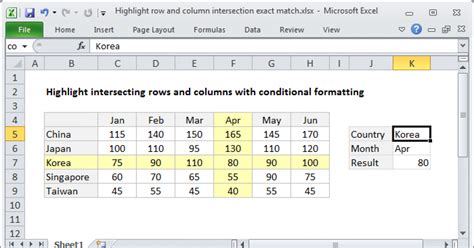
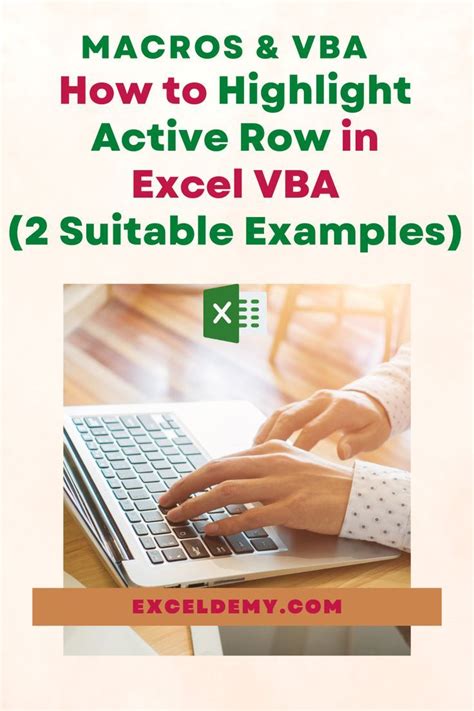
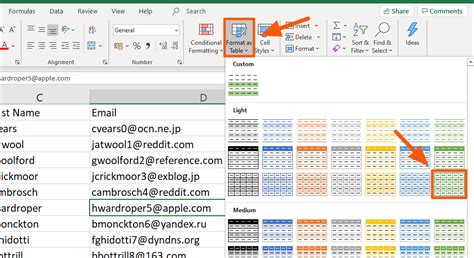
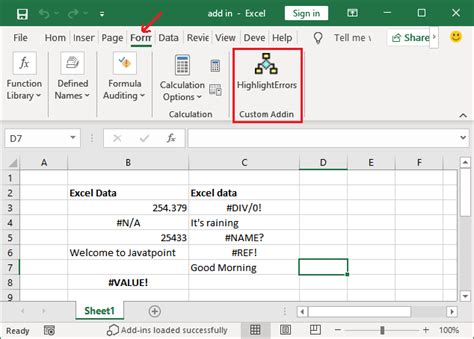
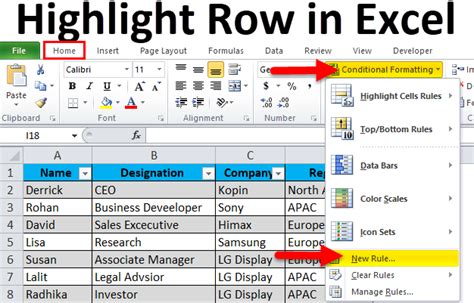
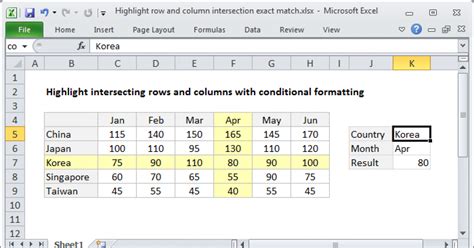
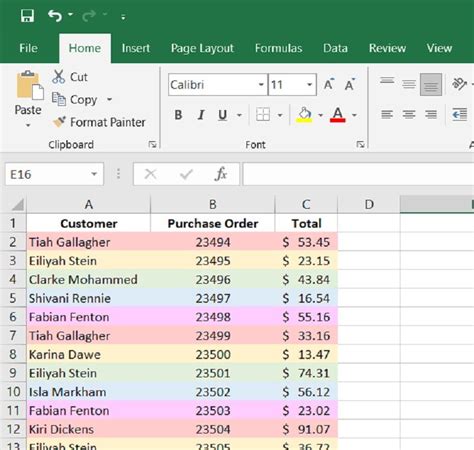
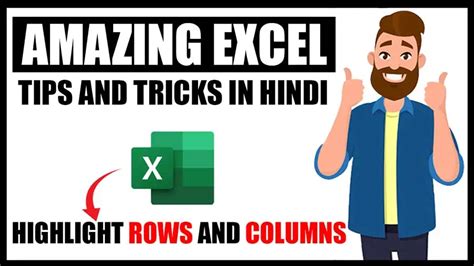
Conclusion: Choosing the Right Method
Each of the methods outlined above has its own strengths and is suited for different applications. Whether you choose to use conditional formatting, VBA macros, Excel formulas, Excel tables, or third-party add-ins, the key is to select the method that best fits your specific needs and workflow. By mastering the ability to highlight the current row in Excel, you can significantly enhance your productivity and data analysis capabilities.
