Highlighting duplicate rows in Excel across multiple columns can be a daunting task, especially when dealing with large datasets. However, with the right techniques and tools, you can easily identify and highlight duplicate rows in no time. In this article, we will explore the various methods to highlight duplicate rows in Excel across multiple columns.
Why Highlight Duplicate Rows?
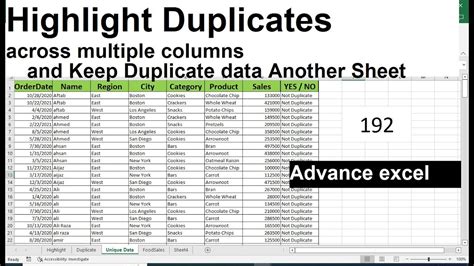
Highlighting duplicate rows is essential in data analysis, as it helps to identify errors, inconsistencies, and redundant data. By highlighting duplicate rows, you can quickly identify the duplicates and take necessary actions to correct or remove them. This is particularly useful in data cleaning and data preparation for analysis.
Method 1: Using Conditional Formatting
One of the easiest ways to highlight duplicate rows in Excel is by using conditional formatting. This method involves using a formula to identify duplicate rows and then applying a format to highlight them.
Step-by-Step Instructions:
- Select the range of cells that you want to check for duplicates.
- Go to the Home tab in the Excel ribbon.
- Click on the Conditional Formatting button in the Styles group.
- Select "Highlight Cells Rules" from the drop-down menu.
- Click on "Duplicate Values".
- Select the format that you want to apply to the duplicate rows.
- Click OK.

Method 2: Using Formulas
Another way to highlight duplicate rows in Excel is by using formulas. This method involves using a formula to identify duplicate rows and then using the formula to highlight the duplicates.
Step-by-Step Instructions:
- Select the range of cells that you want to check for duplicates.
- Enter the following formula in a new column:
=COUNTIF(A:A, A2)>1 - Copy the formula down to the rest of the cells in the column.
- Select the range of cells that you want to highlight.
- Go to the Home tab in the Excel ribbon.
- Click on the Conditional Formatting button in the Styles group.
- Select "Highlight Cells Rules" from the drop-down menu.
- Click on "Formula".
- Enter the following formula:
=COUNTIF(A:A, A2)>1 - Select the format that you want to apply to the duplicate rows.
- Click OK.
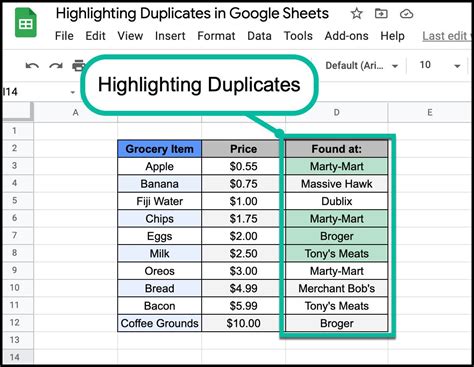
Method 3: Using PivotTables
PivotTables are a powerful tool in Excel that can be used to highlight duplicate rows. This method involves creating a PivotTable and then using the PivotTable to identify duplicate rows.
Step-by-Step Instructions:
- Select the range of cells that you want to check for duplicates.
- Go to the Insert tab in the Excel ribbon.
- Click on the PivotTable button in the Tables group.
- Select the range of cells that you want to analyze.
- Create a PivotTable with the columns that you want to check for duplicates.
- Right-click on the PivotTable and select "Value Field Settings".
- Select "Count" as the value field.
- Click OK.
- The PivotTable will display the count of duplicate rows.
- Select the range of cells that you want to highlight.
- Go to the Home tab in the Excel ribbon.
- Click on the Conditional Formatting button in the Styles group.
- Select "Highlight Cells Rules" from the drop-down menu.
- Click on "Formula".
- Enter the following formula:
=COUNTIF(A:A, A2)>1 - Select the format that you want to apply to the duplicate rows.
- Click OK.
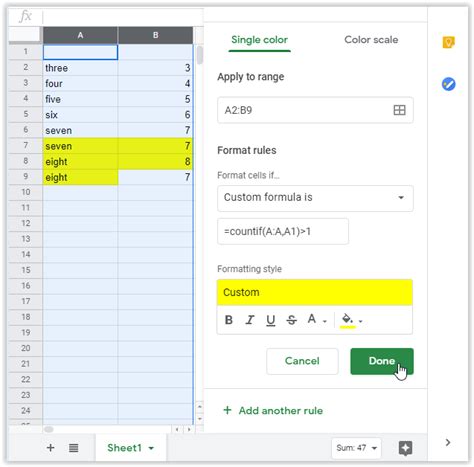
Gallery of Highlighting Duplicate Rows in Excel
Highlight Duplicate Rows in Excel
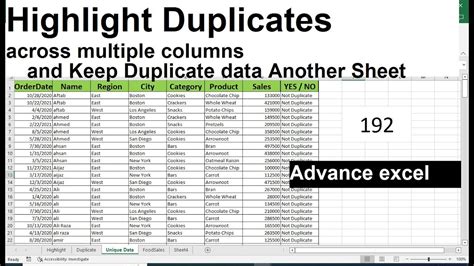

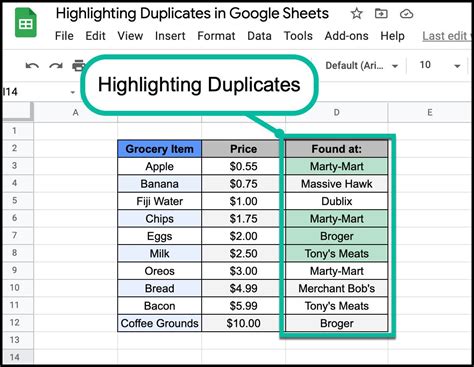
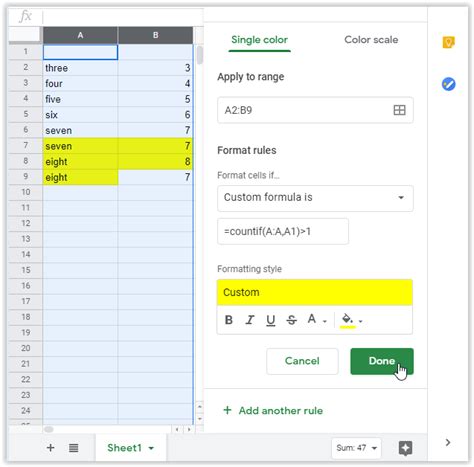
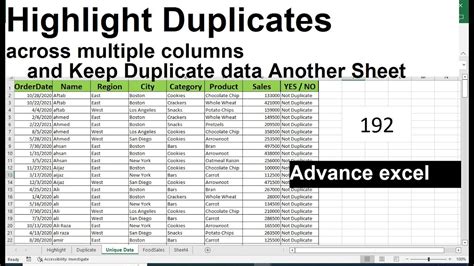
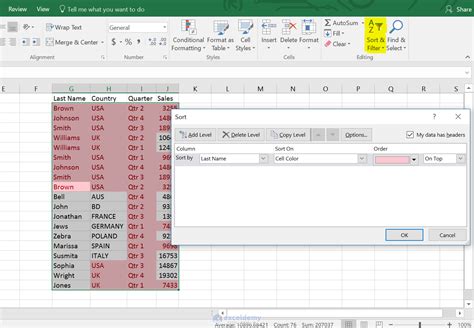
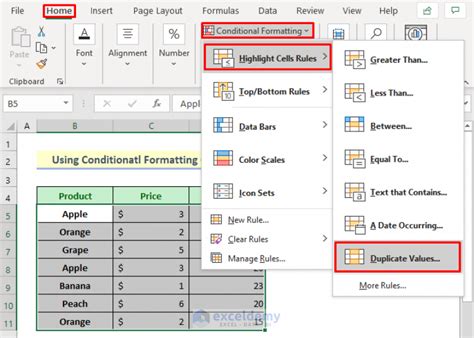
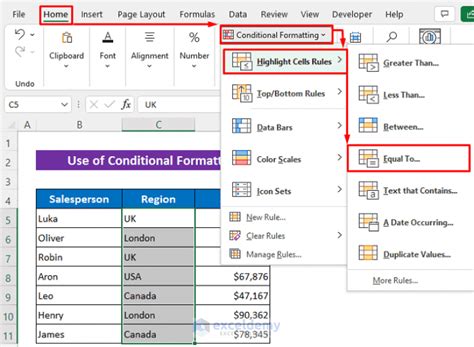
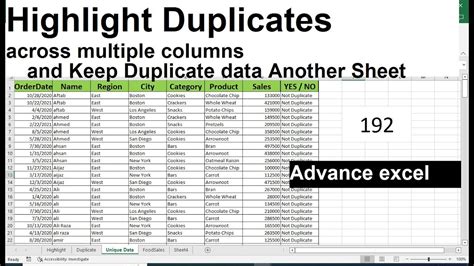
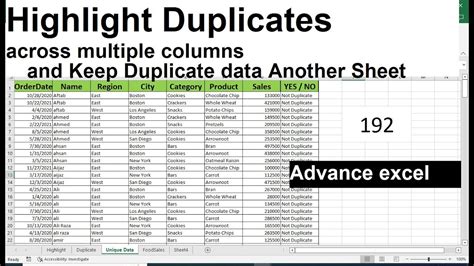
By following the methods outlined in this article, you can easily highlight duplicate rows in Excel across multiple columns. Whether you use conditional formatting, formulas, or PivotTables, you can quickly identify and highlight duplicate rows in no time. Remember to use the methods that work best for your specific needs and data.
