Intro
Discover how to highlight duplicates between two columns in Excel easily. Learn a simple formula-based approach and conditional formatting techniques to identify duplicate values. Master Excel data analysis and remove duplicates efficiently. Say goodbye to tedious manual searches and hello to streamlined data management.
Highlighting duplicates between two columns in Excel can be a daunting task, but with the right techniques, it can be done easily and efficiently. In this article, we will explore the different methods to highlight duplicates between two columns in Excel, including using formulas, conditional formatting, and Excel functions.
The Importance of Identifying Duplicates
Duplicates can occur in any dataset, and identifying them is crucial to ensure data accuracy and integrity. In Excel, duplicates can lead to errors in calculations, data analysis, and decision-making. By highlighting duplicates between two columns, you can quickly identify and address these errors, ensuring that your data is clean and reliable.
Method 1: Using the VLOOKUP Function
One of the most common methods to highlight duplicates between two columns is by using the VLOOKUP function. This function searches for a value in a table and returns a corresponding value from another column.
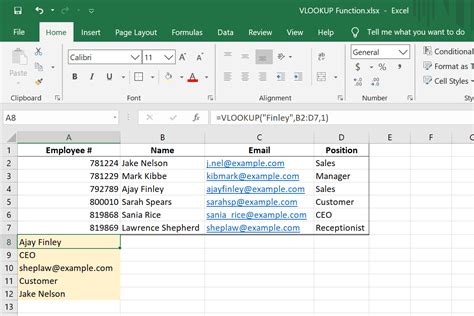
To use the VLOOKUP function, follow these steps:
- Select the cell where you want to display the result.
- Type
=VLOOKUP(A2, B:C, 2, FALSE)(assuming the value you want to search is in cell A2, and the table range is B:C). - Press Enter.
The VLOOKUP function will return the value from column C if it finds a match in column B.
Method 2: Using Conditional Formatting
Another method to highlight duplicates between two columns is by using conditional formatting. This feature allows you to apply formatting to cells based on specific conditions.

To use conditional formatting, follow these steps:
- Select the range of cells you want to format.
- Go to the Home tab > Conditional Formatting > New Rule.
- Select "Use a formula to determine which cells to format."
- Type
=COUNTIF(B:B, A2)>1(assuming the value you want to search is in cell A2, and the column range is B:B). - Click Format > Fill > Choose a color.
- Click OK.
The conditional formatting will highlight the cells that contain duplicates.
Method 3: Using the COUNTIF Function
The COUNTIF function is another method to highlight duplicates between two columns. This function counts the number of cells that meet a specific condition.
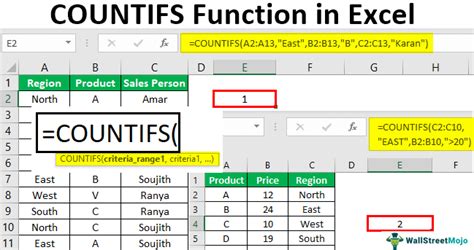
To use the COUNTIF function, follow these steps:
- Select the cell where you want to display the result.
- Type
=COUNTIF(B:B, A2)(assuming the value you want to search is in cell A2, and the column range is B:B). - Press Enter.
The COUNTIF function will return the number of times the value appears in column B.
Method 4: Using the Duplicate Function
Excel 2013 and later versions have a built-in function called "Duplicate" that can be used to highlight duplicates between two columns.
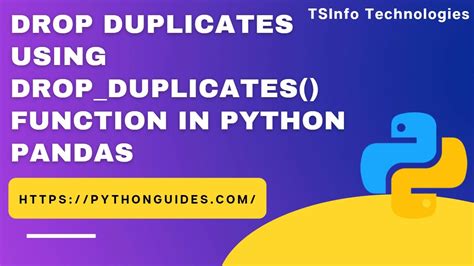
To use the Duplicate function, follow these steps:
- Select the range of cells you want to format.
- Go to the Home tab > Conditional Formatting > New Rule.
- Select "Use a formula to determine which cells to format."
- Type
=DUPLICATE(B:B, A2)(assuming the value you want to search is in cell A2, and the column range is B:B). - Click Format > Fill > Choose a color.
- Click OK.
The Duplicate function will highlight the cells that contain duplicates.
Gallery of Highlighting Duplicates
Highlighting Duplicates in Excel
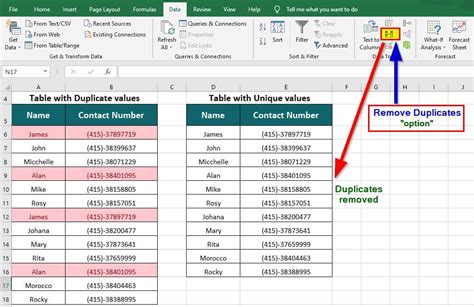
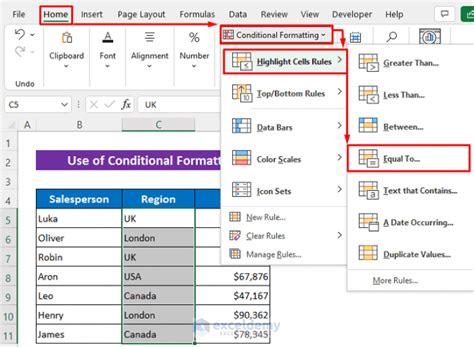
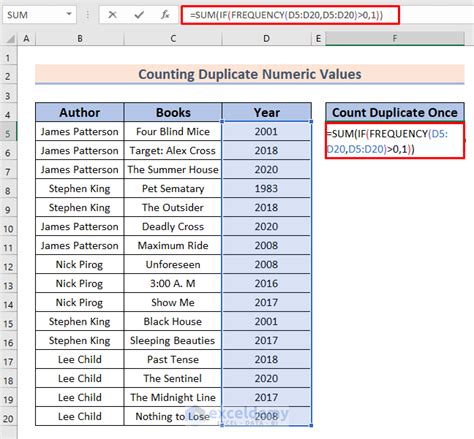
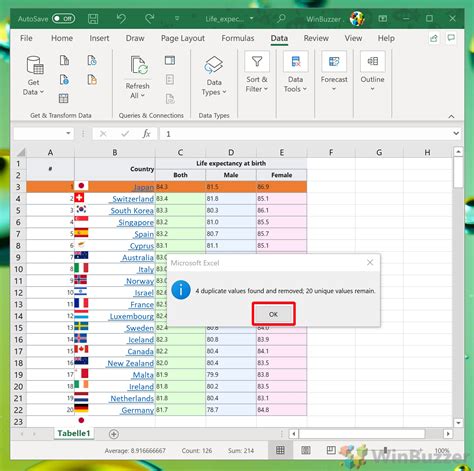
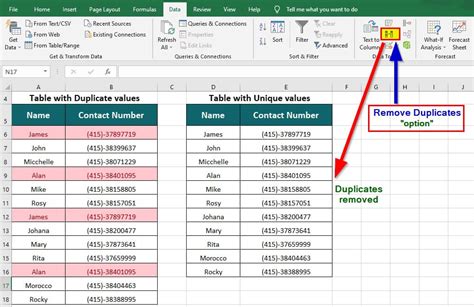
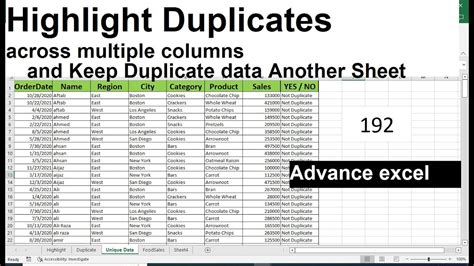
Conclusion
Highlighting duplicates between two columns in Excel can be a daunting task, but with the right techniques, it can be done easily and efficiently. In this article, we have explored the different methods to highlight duplicates, including using formulas, conditional formatting, and Excel functions. By using these methods, you can quickly identify and address duplicates in your data, ensuring that your data is clean and reliable.
