Highlighting entire rows in Excel based on cell values is a useful feature that helps to visually distinguish data based on specific conditions. This can be particularly helpful for identifying trends, highlighting anomalies, or simply for organizing data to make it easier to understand and analyze.
Conditional formatting in Excel is the tool that allows you to highlight cells or entire rows based on various conditions, including cell values. Here’s how you can do it:
Using Conditional Formatting
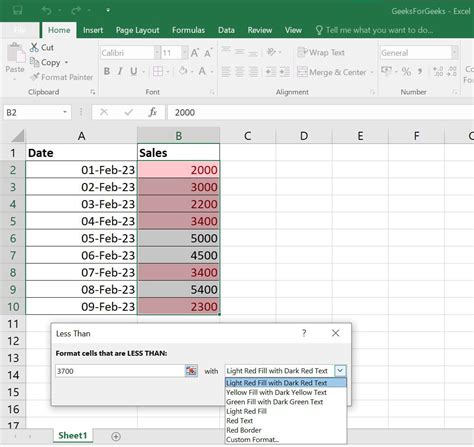
To highlight an entire row based on a cell value using conditional formatting, follow these steps:
-
Select the Range: First, select the range of cells you want to format. If you want to highlight entire rows based on a value in one column, select the entire range including headers.
-
Go to Conditional Formatting: In the Home tab of the Excel ribbon, find the “Styles” group and click on “Conditional Formatting.”
-
New Rule: From the dropdown menu, select “New Rule.”
-
Use a Formula: Choose “Use a formula to determine which cells to format.”
-
Enter the Formula: In the formula box, you need to enter a formula that identifies the condition based on which you want to highlight the row. For example, if you want to highlight rows where the value in column A is greater than 10, you would enter
=$A1>10. Make sure to use the first row of your data range as a reference (e.g.,$A1), but do not use$for the row number if you want the formatting to apply to the whole row. -
Format: Click on the “Format” button to choose the formatting you want to apply (e.g., background color, font color).
-
Apply: Click “OK” to apply the rule.
-
Adjust the Applies To Range: In the Conditional Formatting Rules Manager, you can adjust the range to which this rule applies if necessary.
Highlighting Based on Specific Cell Values
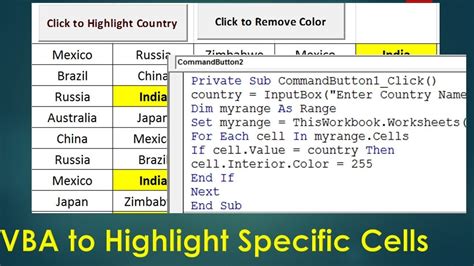
If you want to highlight rows based on specific cell values (like highlighting rows where the value is "Approved" or "Rejected"), you can modify the formula used in the conditional formatting rule accordingly.
-
Equal to a Specific Value: Use a formula like
=$A1="Approved"to highlight rows where the value in column A is exactly "Approved." -
Contain a Specific Text: Use a formula like
=SEARCH("key",A1)>0to highlight rows where the value in column A contains the text "key." -
Blank or Non-Blank Cells: To highlight rows with blank cells in column A, use
=ISBLANK($A1). For non-blank cells, use=NOT(ISBLANK($A1)).
Common Issues and Solutions
Conditional Formatting Not Working
- Ensure the formula is correct and applied to the right range.
- Check if there are conflicting rules. Use the Conditional Formatting Rules Manager to review and adjust rules.
Formatting Applies to Incorrect Range
- Review and adjust the range in the Conditional Formatting Rules Manager.
- Ensure your formula references the correct column or row.
Understanding Formula References
- Use absolute references (
$) for columns or rows that should not change (e.g.,$A1for column A). - Avoid using absolute references for rows if you want the rule to apply dynamically across rows.
By following these steps and tips, you can effectively highlight entire rows in Excel based on cell values, making your data analysis more efficient and your spreadsheets more visually informative.
Excel Conditional Formatting Gallery
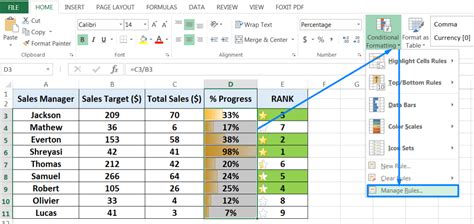
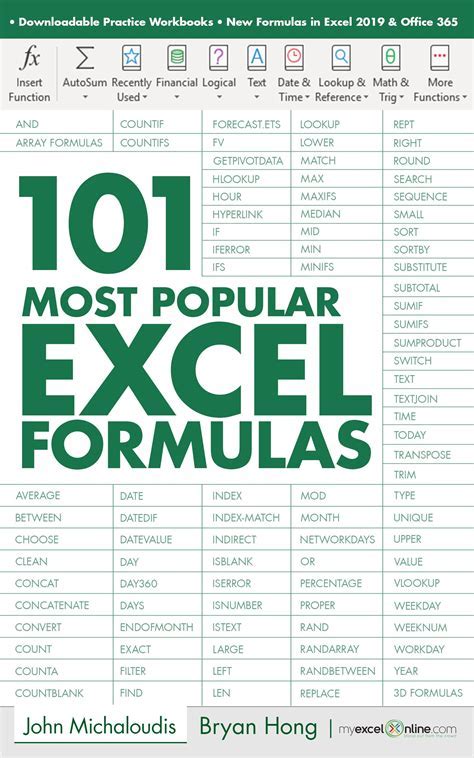
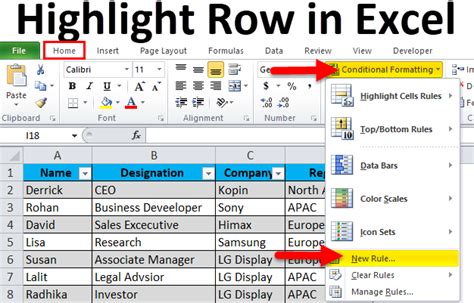
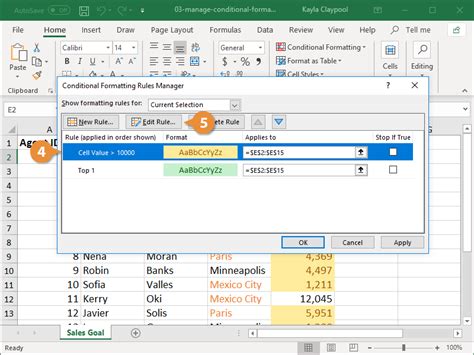
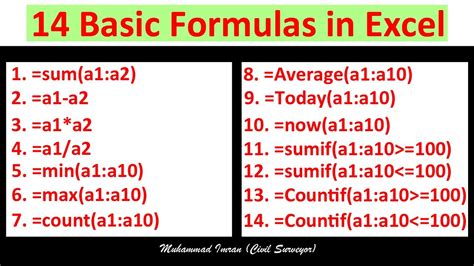
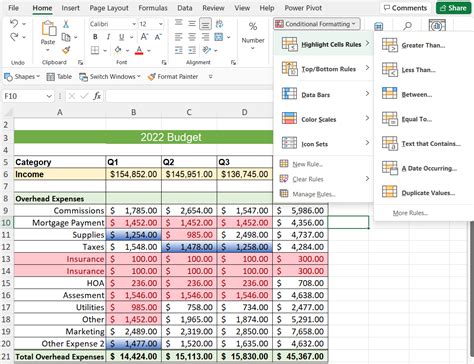
Conclusion
Conditional formatting in Excel is a powerful tool that can help you visually organize and analyze data based on various conditions, including cell values. By applying the steps and tips outlined in this article, you can effectively highlight entire rows in your Excel spreadsheets based on specific criteria, making your data more informative and easier to work with.
Feel free to comment below with any questions or share your experiences with using conditional formatting in Excel.
