Intro
Highlighting blank cells in Excel can be a useful technique for identifying missing data, errors, or areas that require attention. Whether you're working with a small dataset or a large spreadsheet, being able to quickly and easily identify blank cells can save you time and improve your productivity. In this article, we'll explore five ways to highlight blank cells in Excel, including using formulas, conditional formatting, and other methods.
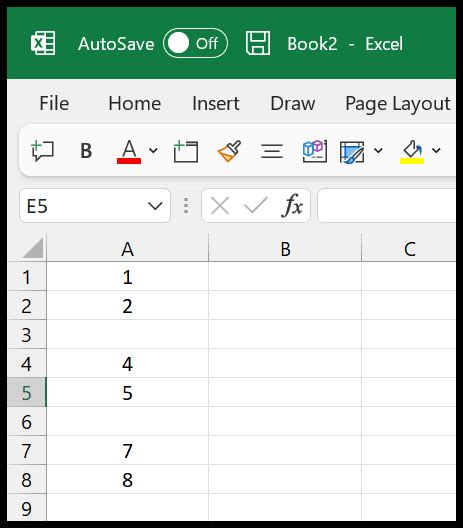
Why Highlight Blank Cells?
Before we dive into the methods for highlighting blank cells, let's explore why this technique is useful. Blank cells can indicate missing data, errors, or incomplete information. By highlighting these cells, you can quickly identify areas that require attention and take corrective action. Additionally, highlighting blank cells can help you:
- Identify trends and patterns in your data
- Detect errors or inconsistencies
- Improve data quality and accuracy
- Enhance visualization and analysis
Method 1: Using Formulas
One way to highlight blank cells is to use a formula that checks for blank values. You can use the ISBLANK function in combination with the IF function to achieve this. Here's an example formula:
=IF(ISBLANK(A1), "Blank", "Not Blank")
This formula checks if cell A1 is blank, and if so, returns the value "Blank". Otherwise, it returns the value "Not Blank".
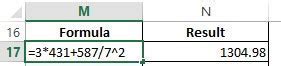
Method 2: Using Conditional Formatting
Another way to highlight blank cells is to use conditional formatting. You can use the "Format only cells that contain" rule to highlight blank cells. Here's how:
- Select the range of cells you want to format.
- Go to the "Home" tab in the ribbon.
- Click on "Conditional Formatting" in the "Styles" group.
- Select "Format only cells that contain".
- Choose "Blanks" from the dropdown menu.
- Choose a format, such as a fill color or border.
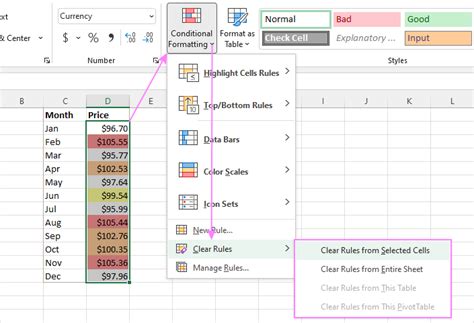
Method 3: Using the "Go To Special" Feature
The "Go To Special" feature in Excel allows you to quickly select and highlight blank cells. Here's how:
- Select the range of cells you want to format.
- Press
Ctrl + Gto open the "Go To" dialog box. - Click on "Special".
- Select "Blanks" from the list.
- Click "OK".
This method is quick and easy, but it doesn't allow you to format the cells in any way.
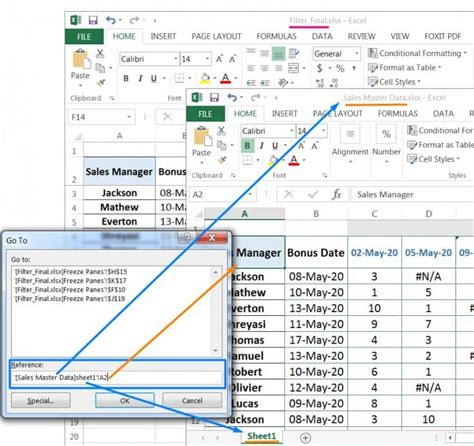
Method 4: Using VBA Macros
If you're comfortable with VBA macros, you can use a macro to highlight blank cells. Here's an example code snippet:
Sub HighlightBlankCells() Dim rng As Range Set rng = Selection rng.SpecialCells(xlCellTypeBlanks).Interior.ColorIndex = 6 End Sub
This macro selects the active range and highlights blank cells using a yellow fill color.
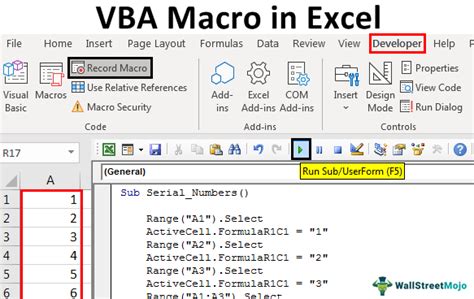
Method 5: Using Power Query
If you're using Excel 2016 or later, you can use Power Query to highlight blank cells. Here's how:
- Select the range of cells you want to format.
- Go to the "Data" tab in the ribbon.
- Click on "From Table/Range" in the "Get & Transform Data" group.
- Select "Blank" from the "Detect Errors" dropdown menu.
- Choose a format, such as a fill color or border.
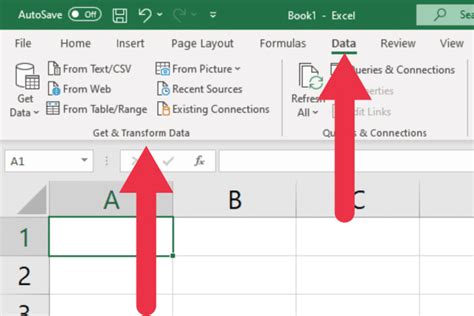
Gallery of Excel Blank Cell Highlighting
Excel Blank Cell Highlighting Gallery
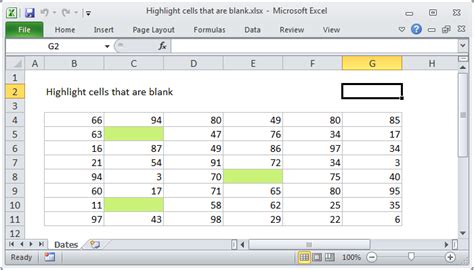
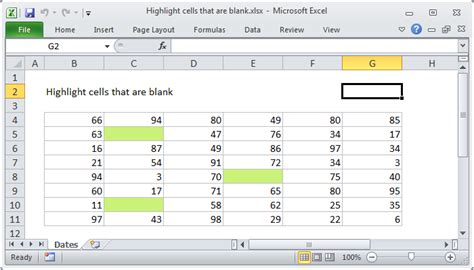
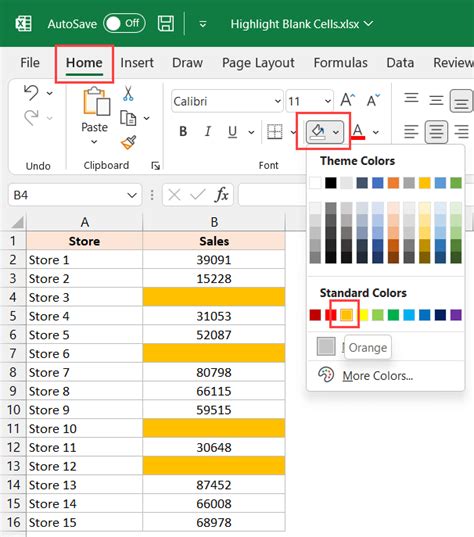
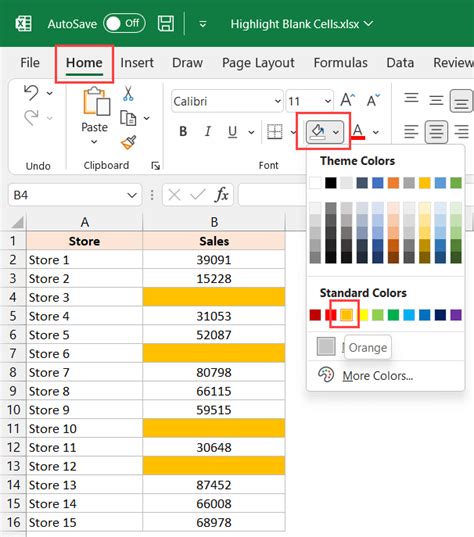
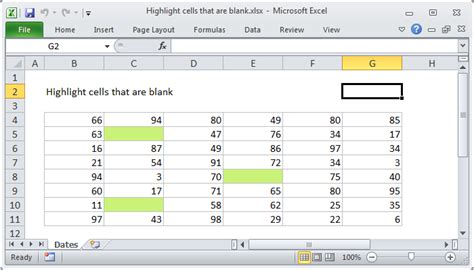
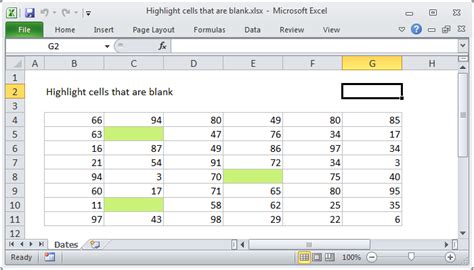
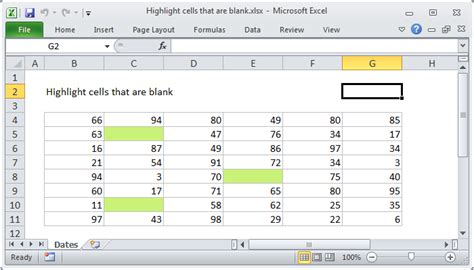
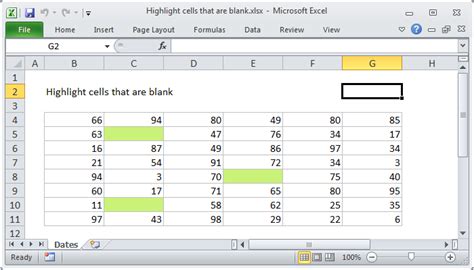
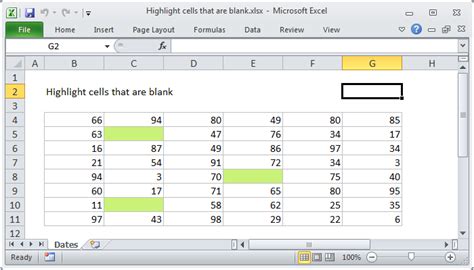
Conclusion
Highlighting blank cells in Excel is a useful technique for identifying missing data, errors, or areas that require attention. By using formulas, conditional formatting, the Go To Special feature, VBA macros, or Power Query, you can quickly and easily highlight blank cells in your spreadsheet. Whether you're working with a small dataset or a large spreadsheet, these methods can help you improve data quality, detect errors, and enhance visualization and analysis. We hope this article has provided you with the knowledge and skills you need to highlight blank cells in Excel like a pro!
