Highlighting the active cell row and column in Excel can greatly enhance your productivity and make it easier to navigate through complex spreadsheets. In this article, we will explore the various methods to highlight the active cell row and column in Excel, including using conditional formatting, VBA macros, and Excel add-ins.
Why Highlight Active Cell Row and Column?
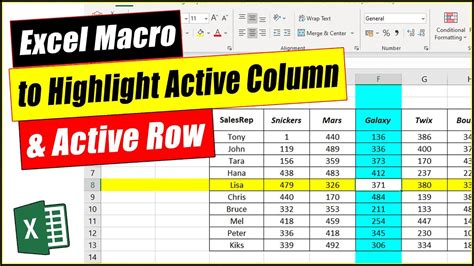
Highlighting the active cell row and column can be incredibly helpful in several ways:
- Improved readability: By highlighting the active row and column, you can quickly identify the cell that is currently selected, making it easier to read and understand the data.
- Enhanced navigation: Highlighting the active row and column can help you navigate through large datasets more efficiently, as you can quickly see which row and column you are currently working on.
- Reduced errors: By highlighting the active row and column, you can reduce errors caused by selecting the wrong cell or range.
Method 1: Using Conditional Formatting
One of the simplest ways to highlight the active cell row and column in Excel is by using conditional formatting. Here's how:
- Select the entire worksheet by pressing
Ctrl+A. - Go to the "Home" tab in the ribbon and click on "Conditional Formatting" in the "Styles" group.
- Select "New Rule" from the dropdown menu.
- In the "New Formatting Rule" dialog box, select "Use a formula to determine which cells to format."
- Enter the following formula:
=CELL("row")=ROW() - Click on the "Format" button and select a formatting style to highlight the row.
- Click "OK" to apply the formatting rule.
Repeat the same steps to highlight the column, using the following formula: =CELL("column")=COLUMN()
Advantages and Limitations
The advantages of using conditional formatting to highlight the active cell row and column include:
- Easy to set up and customize
- Works on multiple worksheets and workbooks
- Does not require VBA macros or add-ins
However, there are some limitations to consider:
- The formatting rule must be reapplied every time you open the workbook
- The rule can be slow to update on large worksheets
Method 2: Using VBA Macros
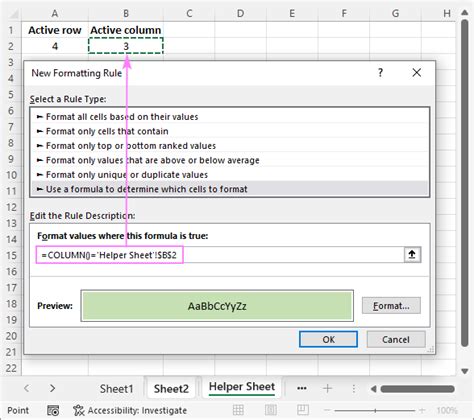
Another way to highlight the active cell row and column in Excel is by using VBA macros. Here's an example code to get you started:
Private Sub Worksheet_SelectionChange(ByVal Target As Range)
Dim rng As Range
Set rng = Target
rng.EntireRow.Interior.ColorIndex = 6
rng.EntireColumn.Interior.ColorIndex = 6
End Sub
To use this code, follow these steps:
- Press
Alt+F11to open the VBA editor. - In the Project Explorer, find the worksheet that you want to highlight the active cell row and column.
- Double-click on the worksheet to open the code module.
- Paste the code into the code module.
- Save the workbook as a macro-enabled file (.xlsm).
Advantages and Limitations
The advantages of using VBA macros to highlight the active cell row and column include:
- Fast and efficient
- Can be customized to highlight multiple cells or ranges
- Works on multiple worksheets and workbooks
However, there are some limitations to consider:
- Requires VBA knowledge and expertise
- Can be slow to update on large worksheets
- May not work on worksheets with multiple active cells
Method 3: Using Excel Add-ins
Another way to highlight the active cell row and column in Excel is by using add-ins. There are several add-ins available that can help you highlight the active cell row and column, including:
- ASAP Utilities: A popular add-in that offers a range of features, including highlighting the active cell row and column.
- Excel Power Tools: A comprehensive add-in that includes a range of features, including highlighting the active cell row and column.
To use an add-in to highlight the active cell row and column, follow these steps:
- Download and install the add-in from the vendor's website.
- Activate the add-in by following the vendor's instructions.
- Select the cell that you want to highlight the row and column for.
- Use the add-in's features to highlight the active cell row and column.
Advantages and Limitations
The advantages of using Excel add-ins to highlight the active cell row and column include:
- Easy to set up and use
- Works on multiple worksheets and workbooks
- Offers additional features and functionality
However, there are some limitations to consider:
- May require a subscription or purchase
- Can be slow to update on large worksheets
- May not work on worksheets with multiple active cells
Conclusion
Highlighting the active cell row and column in Excel can greatly enhance your productivity and make it easier to navigate through complex spreadsheets. Whether you use conditional formatting, VBA macros, or Excel add-ins, there are several methods to choose from. By following the steps outlined in this article, you can easily highlight the active cell row and column in Excel and take your productivity to the next level.
Gallery of Highlight Active Cell Row and Column in Excel
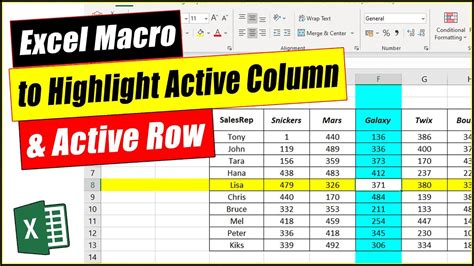
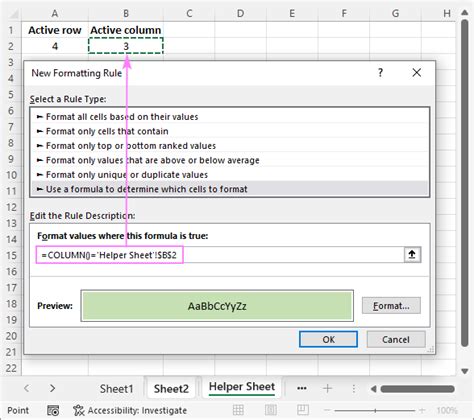
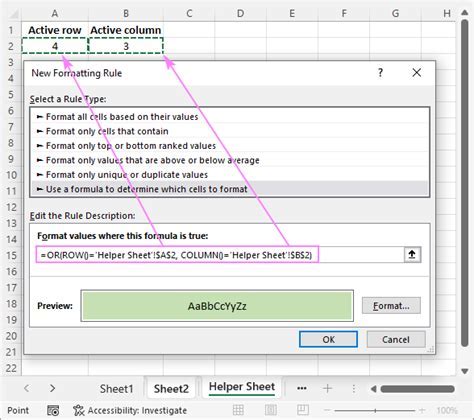
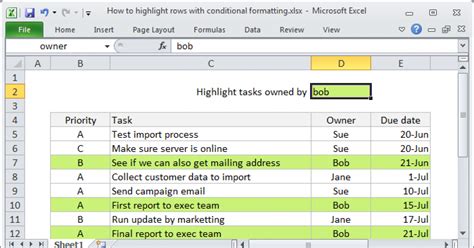
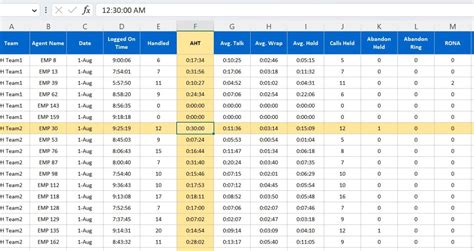
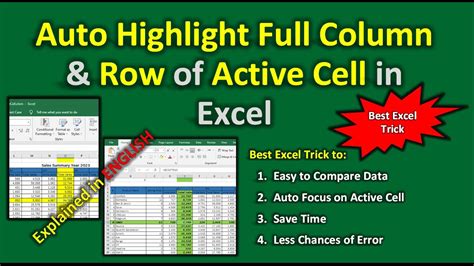
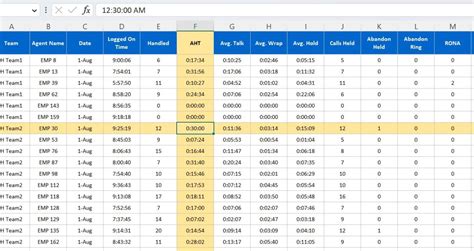
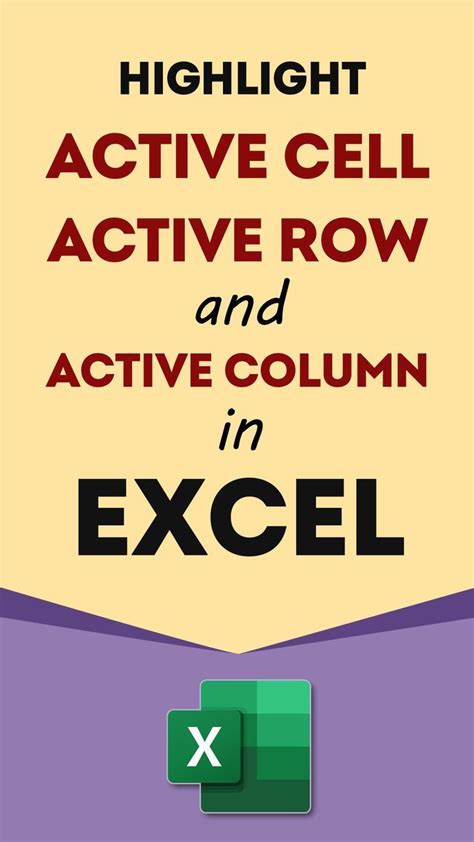
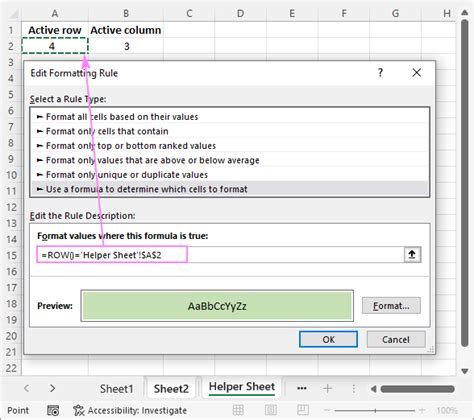
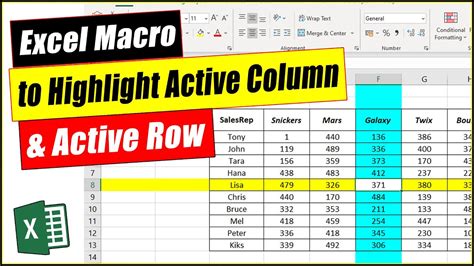
We hope you found this article helpful in highlighting the active cell row and column in Excel. If you have any questions or need further assistance, please don't hesitate to ask.
