Excel is an essential tool for data analysis and visualization, and highlighting rows can make your data more readable and understandable. Highlighting rows in Excel can be useful when you want to draw attention to specific data points, identify patterns, or track changes. In this article, we will explore seven ways to highlight rows selected in Excel.
Why Highlight Rows in Excel?
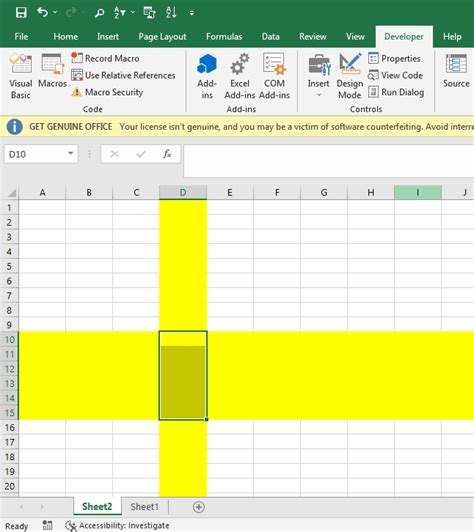
Method 1: Using Conditional Formatting
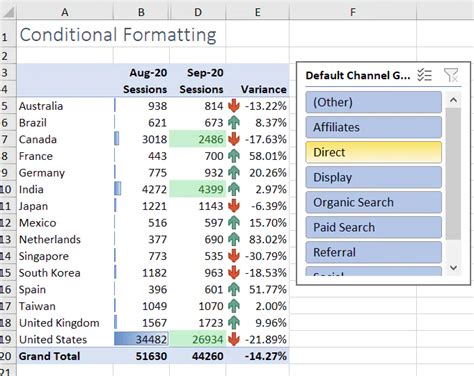
- Select the range of cells you want to highlight.
- Go to the Home tab in the Excel ribbon.
- Click on the Conditional Formatting button in the Styles group.
- Select New Rule from the dropdown menu.
- Choose the condition you want to apply, such as "Cell Value" or "Formula".
- Set the condition and format options as desired.
- Click OK to apply the formatting.
Example: Highlighting Rows Based on Cell Value
Suppose you want to highlight rows where the value in column A is greater than 100. You can use the following steps:- Select the range of cells A1:E10.
- Go to the Home tab and click on Conditional Formatting.
- Select New Rule and choose "Cell Value" as the condition.
- Set the condition to "Greater than" and enter the value 100.
- Choose a format option, such as a yellow fill color.
- Click OK to apply the formatting.
Method 2: Using Formulas and Formatting
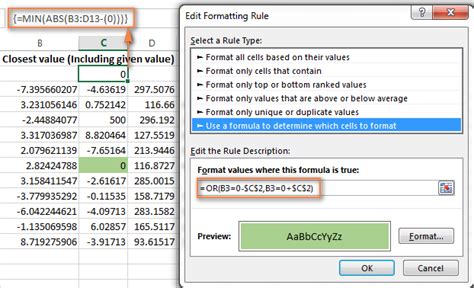
- Select the range of cells you want to highlight.
- Go to the Home tab and click on the Number group.
- Click on the Custom button.
- Enter a formula that returns a value of 1 or 0, depending on the condition.
- Choose a format option, such as a yellow fill color.
- Click OK to apply the formatting.
Example: Highlighting Rows Based on Formula
Suppose you want to highlight rows where the value in column A is greater than the average value in the same column. You can use the following steps:- Select the range of cells A1:E10.
- Go to the Home tab and click on the Number group.
- Click on the Custom button.
- Enter the formula =A1>AVERAGE($A$1:$A$10).
- Choose a format option, such as a yellow fill color.
- Click OK to apply the formatting.
Method 3: Using VBA Macros
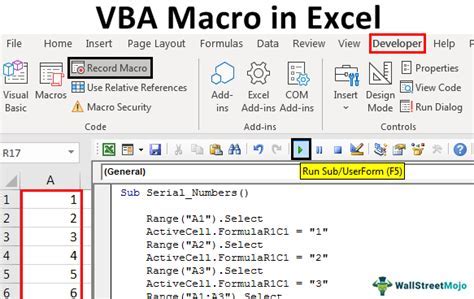
- Press Alt + F11 to open the Visual Basic Editor.
- In the Editor, click on Insert > Module to create a new module.
- Enter the following code:
Sub HighlightRows()
Dim rng As Range
Set rng = Selection
For Each row In rng.Rows
If row.Cells(1).Value > 100 Then
row.Interior.Color = vbYellow
End If
Next row
End Sub
- Save the module by clicking on File > Save.
- Return to the Excel spreadsheet and select the range of cells you want to highlight.
- Press Alt + F8 to open the Macro dialog box.
- Select the HighlightRows macro and click Run.
Example: Highlighting Rows Using VBA Macro
Suppose you want to highlight rows where the value in column A is greater than 100. You can use the VBA macro code above to achieve this.Method 4: Using Excel Tables
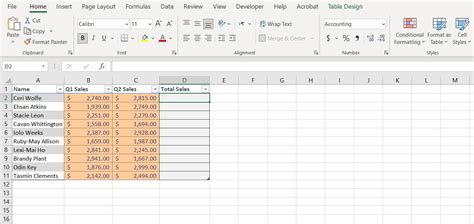
- Select the range of cells you want to highlight.
- Go to the Insert tab and click on Table.
- Choose a table style and click OK.
- Click on the Design tab and select the Conditional Formatting button.
- Choose a condition and format option as desired.
- Click OK to apply the formatting.
Example: Highlighting Rows Using Excel Table
Suppose you want to highlight rows where the value in column A is greater than 100. You can use the following steps:- Select the range of cells A1:E10.
- Go to the Insert tab and click on Table.
- Choose a table style and click OK.
- Click on the Design tab and select the Conditional Formatting button.
- Choose the condition "Greater than" and enter the value 100.
- Choose a format option, such as a yellow fill color.
- Click OK to apply the formatting.
Method 5: Using Power Query
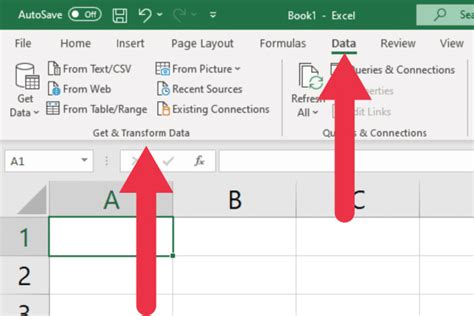
- Select the range of cells you want to highlight.
- Go to the Data tab and click on From Other Sources.
- Choose the data source and click Connect.
- Click on the Home tab and select the Conditional Formatting button.
- Choose a condition and format option as desired.
- Click OK to apply the formatting.
Example: Highlighting Rows Using Power Query
Suppose you want to highlight rows where the value in column A is greater than 100. You can use the following steps:- Select the range of cells A1:E10.
- Go to the Data tab and click on From Other Sources.
- Choose the data source and click Connect.
- Click on the Home tab and select the Conditional Formatting button.
- Choose the condition "Greater than" and enter the value 100.
- Choose a format option, such as a yellow fill color.
- Click OK to apply the formatting.
Method 6: Using Excel Add-ins
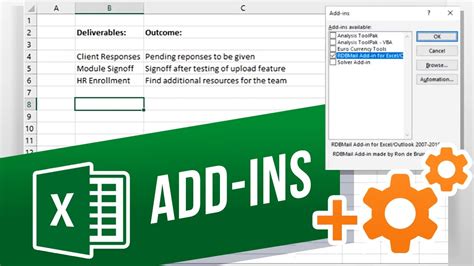
- Download and install an Excel add-in that provides highlighting functionality.
- Select the range of cells you want to highlight.
- Go to the add-in's toolbar or ribbon and select the highlighting option.
- Choose a condition and format option as desired.
- Click OK to apply the formatting.
Example: Highlighting Rows Using Excel Add-in
Suppose you want to highlight rows where the value in column A is greater than 100. You can use an Excel add-in such as Asap Utilities to achieve this.Method 7: Using Excel's Built-in Formatting Options
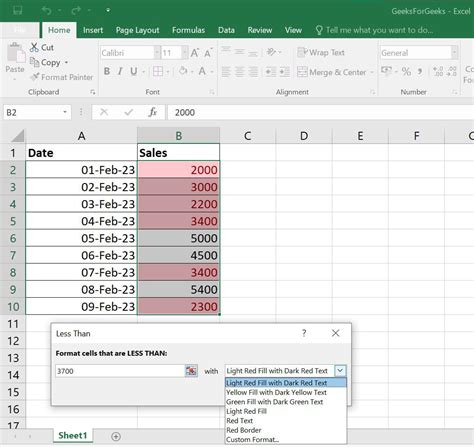
- Select the range of cells you want to highlight.
- Go to the Home tab and select the Font group.
- Choose a font color or fill color as desired.
- Click OK to apply the formatting.
Example: Highlighting Rows Using Excel's Built-in Formatting Options
Suppose you want to highlight rows where the value in column A is greater than 100. You can use the following steps:- Select the range of cells A1:E10.
- Go to the Home tab and select the Font group.
- Choose a font color, such as yellow.
- Click OK to apply the formatting.
Excel Highlight Row Image Gallery
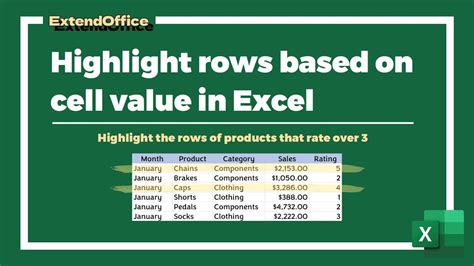
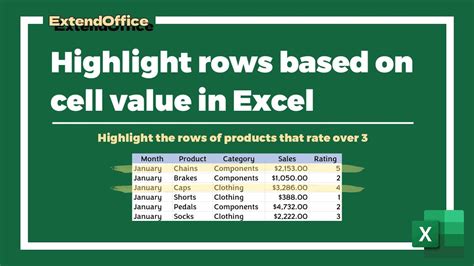
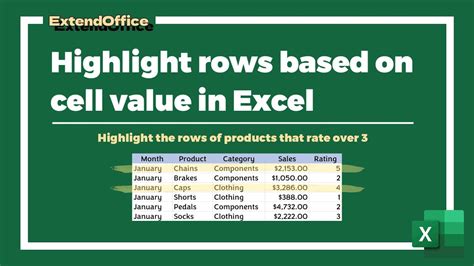
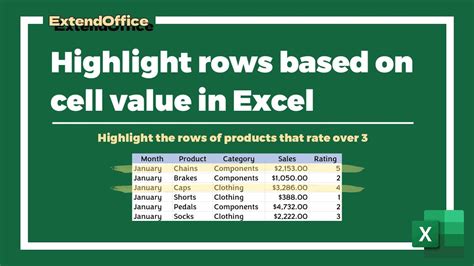
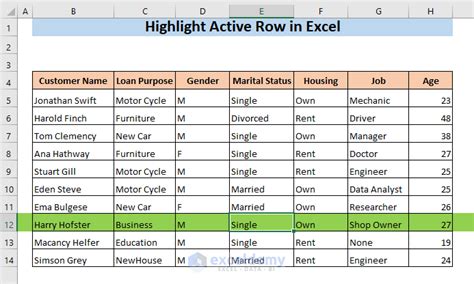
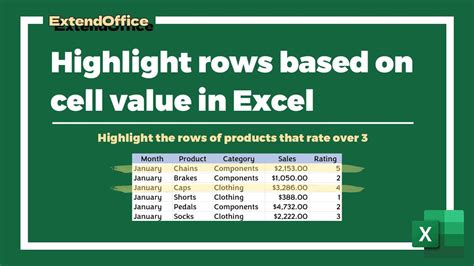
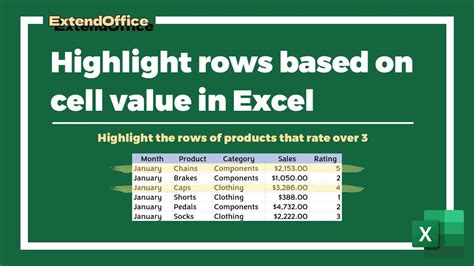
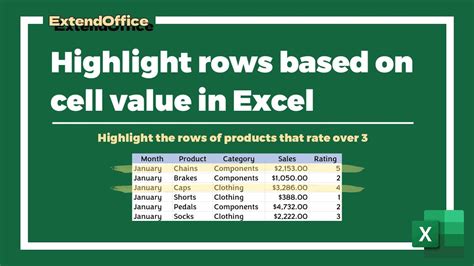
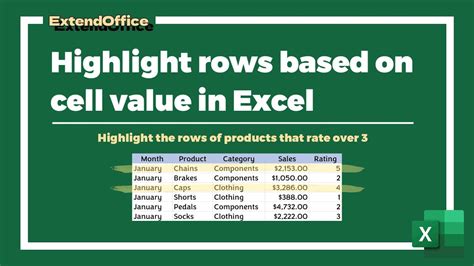
We hope this article has provided you with a comprehensive guide on how to highlight rows in Excel. Whether you're using conditional formatting, formulas, VBA macros, or Excel add-ins, there are many ways to highlight rows in Excel. Try out different methods to find what works best for you and your data.
×
