Are you tired of manually highlighting rows and calculating sums in Excel? Do you wish there was an easier way to perform these tasks? Well, you're in luck! In this article, we'll show you how to highlight rows and insert sums in Excel with ease.
Highlighting rows in Excel can be a tedious task, especially when working with large datasets. But, with a few simple techniques, you can highlight rows quickly and efficiently. Whether you're looking to highlight entire rows, alternate rows, or specific rows based on conditions, we've got you covered.
On the other hand, calculating sums in Excel is a common task that can be time-consuming if done manually. However, with Excel's built-in formulas and functions, you can insert sums quickly and accurately. In this article, we'll show you how to use the AutoSum feature, formulas, and functions to calculate sums in Excel.
So, let's dive in and explore the different methods for highlighting rows and inserting sums in Excel.
Highlighting Rows in Excel
Highlighting rows in Excel can be done in several ways, depending on your needs. Here are a few methods:
Highlighting Entire Rows
To highlight an entire row in Excel, follow these steps:
- Select the row you want to highlight by clicking on the row number.
- Go to the "Home" tab in the ribbon.
- Click on the "Fill Color" button in the "Font" group.
- Select the color you want to use to highlight the row.
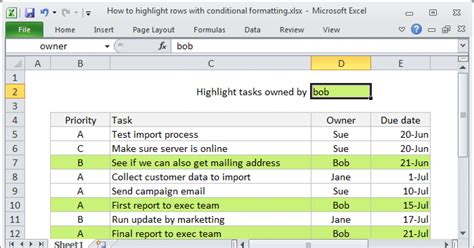
Highlighting Alternate Rows
To highlight alternate rows in Excel, follow these steps:
- Select the range of cells you want to highlight.
- Go to the "Home" tab in the ribbon.
- Click on the "Format as Table" button in the "Styles" group.
- Select the table style you want to use.
- Click on the "Table Tools" tab in the ribbon.
- Click on the "Alternating Row Color" button in the "Table Styles" group.
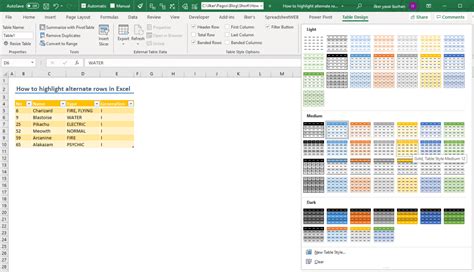
Highlighting Rows Based on Conditions
To highlight rows based on conditions in Excel, follow these steps:
- Select the range of cells you want to highlight.
- Go to the "Home" tab in the ribbon.
- Click on the "Conditional Formatting" button in the "Styles" group.
- Select the rule type you want to use (e.g., "Highlight Cells Rules").
- Set the condition you want to use (e.g., "Greater Than").
- Select the format you want to apply.
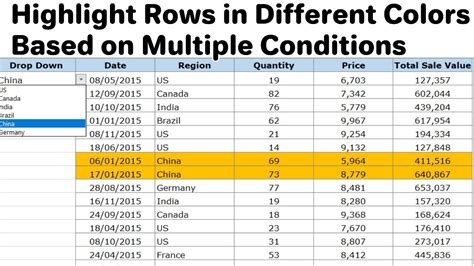
Inserting Sums in Excel
Inserting sums in Excel can be done using the AutoSum feature, formulas, or functions. Here are a few methods:
Using AutoSum
To use AutoSum in Excel, follow these steps:
- Select the range of cells you want to sum.
- Go to the "Formulas" tab in the ribbon.
- Click on the "AutoSum" button in the "Functions" group.
- Select the sum formula you want to use (e.g., "SUM").
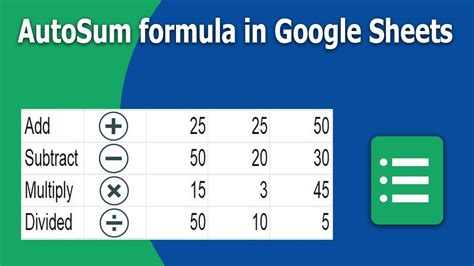
Using Formulas
To use a formula to insert a sum in Excel, follow these steps:
- Select the cell where you want to insert the sum.
- Type the formula you want to use (e.g., "=SUM(A1:A10)").
- Press Enter to calculate the sum.
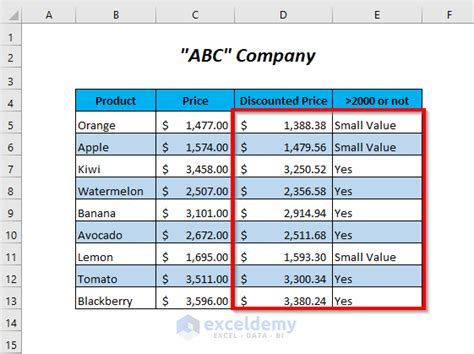
Using Functions
To use a function to insert a sum in Excel, follow these steps:
- Select the cell where you want to insert the sum.
- Type the function you want to use (e.g., "=SUMIF(A1:A10, ">0")").
- Press Enter to calculate the sum.
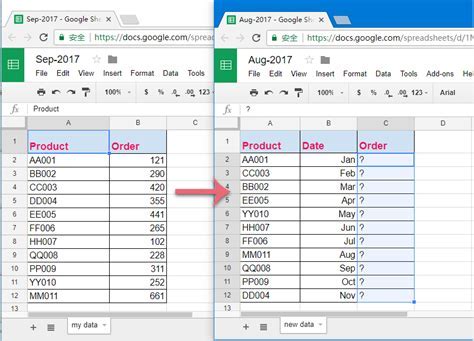
Gallery of Excel Tips and Tricks
Excel Tips and Tricks Image Gallery
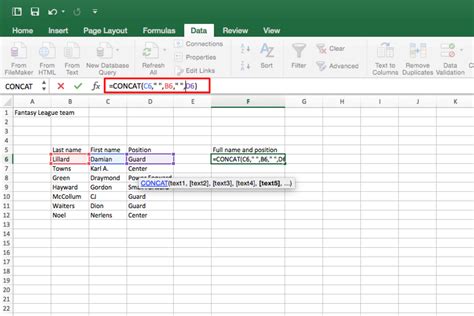
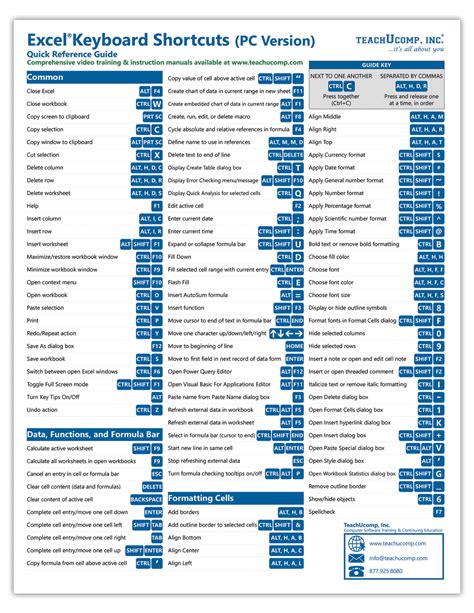
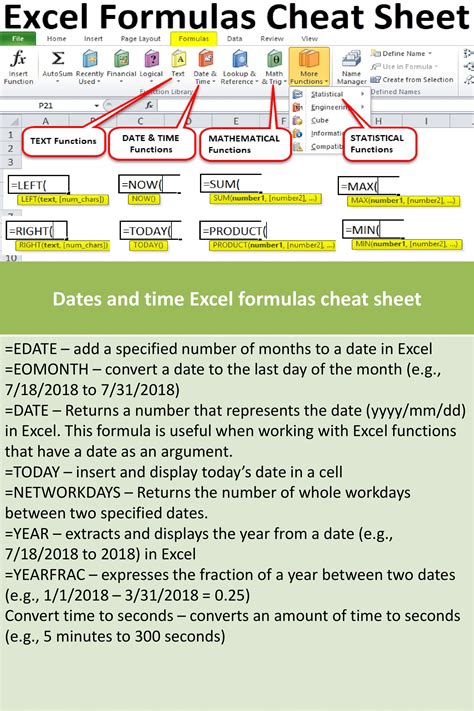
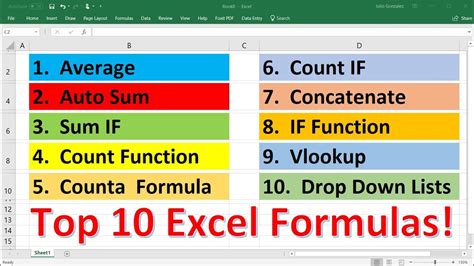
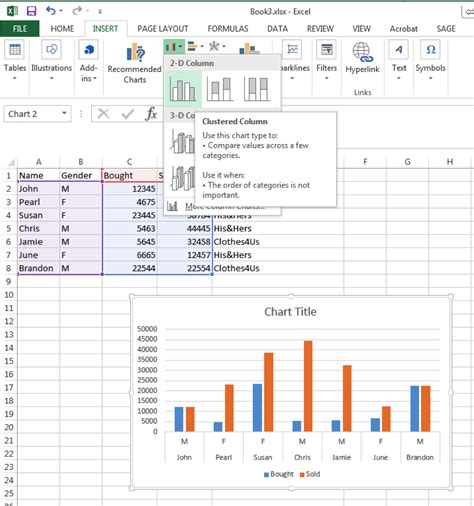
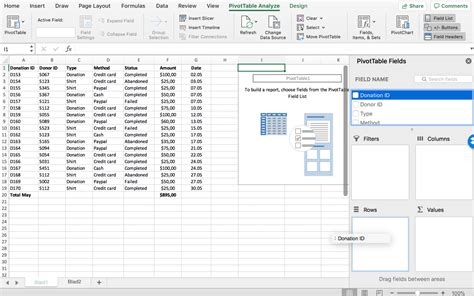
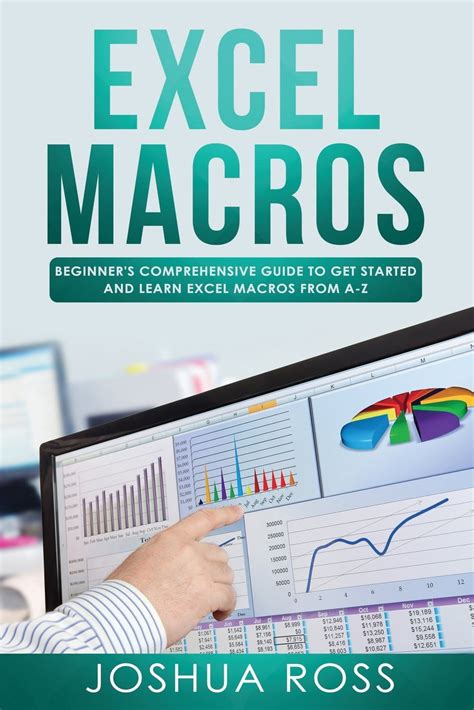
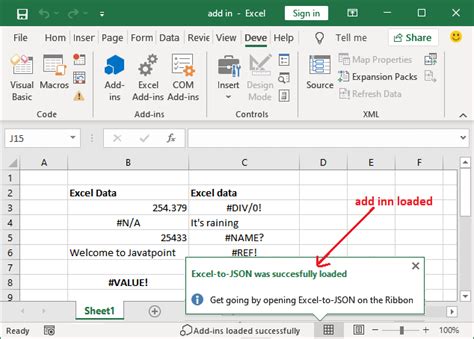
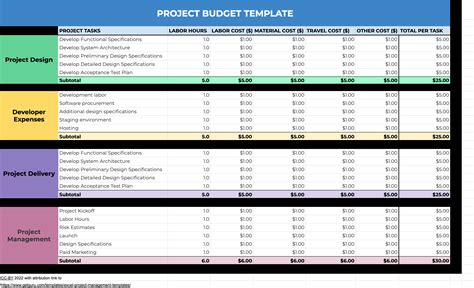
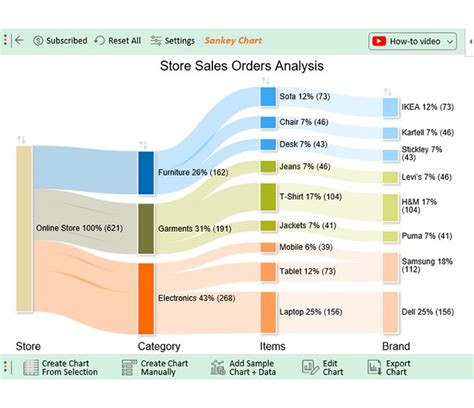
We hope this article has helped you learn how to highlight rows and insert sums in Excel with ease. Whether you're a beginner or an advanced user, these tips and tricks will help you work more efficiently in Excel. So, go ahead and give them a try!
What's Next?
Now that you've learned how to highlight rows and insert sums in Excel, you may want to explore other Excel tips and tricks. Here are a few suggestions:
- Learn how to use Excel formulas and functions to perform calculations and data analysis.
- Discover how to create charts and graphs in Excel to visualize your data.
- Explore how to use Excel PivotTables to summarize and analyze large datasets.
- Learn how to use Excel macros to automate repetitive tasks and processes.
Share Your Thoughts
We'd love to hear from you! Share your thoughts on highlighting rows and inserting sums in Excel in the comments section below. Do you have any tips or tricks to share? Have you encountered any challenges or obstacles when working with Excel? Let us know!
Like and Share
If you found this article helpful, please like and share it with your friends and colleagues. You can also share it on social media platforms like LinkedIn, Twitter, and Facebook.
Subscribe to Our Newsletter
Want to stay up-to-date with the latest Excel tips and tricks? Subscribe to our newsletter and receive exclusive content, tips, and resources delivered straight to your inbox.
