Intro
Learn how to highlight rows in Excel based on cell value with ease. Discover formulas and techniques to conditionally format rows based on specific cell criteria, using tools like Conditional Formatting, VLOOKUP, and INDEX-MATCH. Master Excel row highlighting and improve your data analysis skills with this step-by-step guide.
Highlighting rows in Excel based on cell value is a useful technique to visually distinguish specific data points, making it easier to analyze and understand your spreadsheet. This feature is particularly handy for identifying trends, outliers, or specific conditions within your data set. Excel provides several methods to achieve this, ranging from simple formatting rules to more complex formulas and VBA scripting.
Why Highlight Rows in Excel?
Highlighting rows in Excel based on cell values can significantly enhance the readability and usability of your spreadsheet. It can help you:
- Identify patterns or trends: By highlighting rows based on specific criteria, you can quickly spot patterns or trends in your data.
- Spot anomalies: Highlighting can help you identify data points that are significantly different from others.
- Focus on specific data: By visually distinguishing certain rows, you can focus on the data that matters most for your analysis or reporting.
Using Conditional Formatting
One of the most straightforward ways to highlight rows in Excel is by using Conditional Formatting. This feature allows you to format cells based on the values in the cell or the formulas that you specify.

Steps to Highlight Rows Using Conditional Formatting:
- Select the Range: Choose the range of cells or the entire row you want to format.
- Go to Conditional Formatting: Find this option in the Home tab on the ribbon.
- New Rule: Select "New Rule" from the Conditional Formatting dropdown menu.
- Use a Formula: Choose "Use a formula to determine which cells to format."
- Enter Your Formula: Here, you specify the condition based on which rows will be highlighted. For example, if you want to highlight rows where the value in column A is greater than 10, you would enter
=A1>10. - Format: Click on the "Format" button to choose how you want the rows to be highlighted.
- Apply: Click "OK" to apply your rule.
Using Formulas
For more complex highlighting needs, you can use formulas directly within Conditional Formatting or in conjunction with other Excel functions.
Example: Highlighting Rows Based on Multiple Criteria
If you need to highlight rows based on multiple criteria, you can use the AND or OR functions in your formula.
=(A1>10) AND (B1="Yes")
This formula highlights rows where the value in column A is greater than 10 and the value in column B is "Yes".
Using VBA Macros
For more advanced and dynamic highlighting, you might consider using VBA (Visual Basic for Applications) macros. VBA allows you to automate tasks in Excel, including formatting based on complex conditions.
Sub HighlightRows()
Dim ws As Worksheet
Set ws = ThisWorkbook.Worksheets("Sheet1")
Dim lastRow As Long
lastRow = ws.Cells(ws.Rows.Count, "A").End(xlUp).Row
Dim i As Long
For i = 1 To lastRow
If ws.Cells(i, 1).Value > 10 Then
ws.Rows(i).Interior.ColorIndex = 6
Else
ws.Rows(i).Interior.ColorIndex = xlNone
End If
Next i
End Sub
This macro goes through each row in column A of "Sheet1", and if the value is greater than 10, it highlights the entire row.
Gallery of Excel Highlighting Examples
Excel Highlighting Examples Gallery
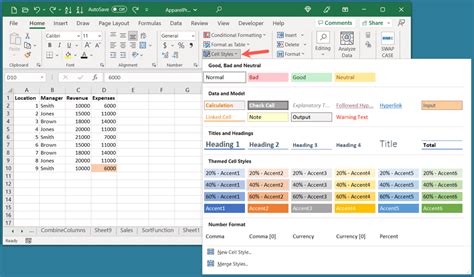
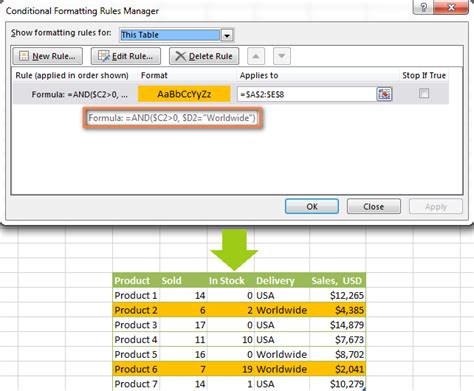
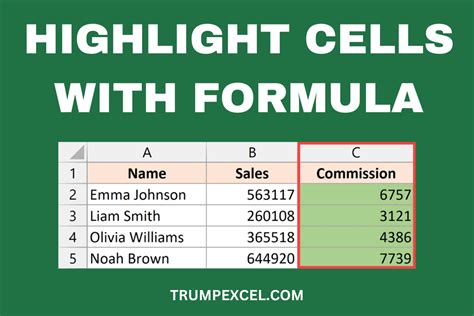
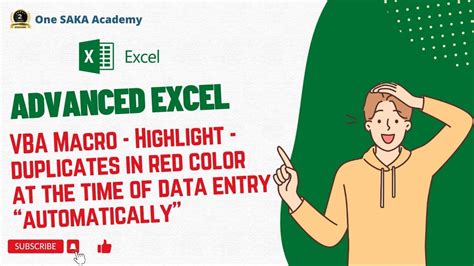

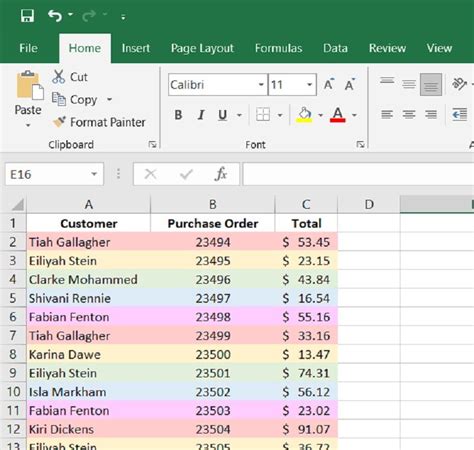
Frequently Asked Questions
Q: How do I remove conditional formatting? A: To remove conditional formatting, select the cells with the formatting you want to remove, go to the Home tab, and click on "Conditional Formatting" in the Styles group. Then, select "Clear Rules" and choose whether you want to clear rules from the selected cells or the entire sheet.
Q: Can I copy conditional formatting? A: Yes, you can copy conditional formatting from one cell or range to another. Select the cell(s) with the formatting you want to copy, right-click, and choose "Copy" or press Ctrl+C. Then, select the cell(s) where you want to apply the formatting, right-click, and choose "Paste Special" > "Formats" or press Ctrl+Alt+V and choose "Formats".
Q: What if my conditions are very complex? A: For very complex conditions, consider using VBA macros or advanced formulas in combination with Conditional Formatting. These tools offer more flexibility and power for handling intricate logic.
Take Action
Highlighting rows in Excel based on cell values can significantly improve your data analysis and presentation. Whether you're using Conditional Formatting, formulas, or VBA macros, Excel provides the tools you need to make your data stand out. Experiment with different highlighting techniques to find what works best for your needs.
