Excel is an incredibly powerful tool for data analysis and visualization. One of the most effective ways to enhance data readability and usability is by highlighting specific rows that meet certain criteria. This technique can be particularly useful in large datasets where finding and emphasizing key information can be challenging. In this article, we will explore five methods to highlight selected rows in Excel, ranging from simple conditional formatting to more complex macros.
Method 1: Conditional Formatting

Conditional formatting is a straightforward method to highlight rows based on specific conditions. Excel provides a variety of predefined rules and the option to create custom rules using formulas.
- Select the range of cells you want to apply the formatting to.
- Go to the Home tab in the ribbon and click on the Conditional Formatting button in the Styles group.
- Choose a rule type, such as "Highlight Cells Rules" or "Top/Bottom Rules," depending on your needs.
- Specify the rule details and click OK.
Creating Custom Rules with Formulas
For more complex conditions, you can create custom rules using formulas. For example, to highlight rows where the value in column A is greater than 100:
- Select the range of cells.
- Go to the Home tab and click on Conditional Formatting.
- Select "New Rule".
- Choose "Use a formula to determine which cells to format."
- Enter your formula, such as
=A1>100. - Click Format to choose the formatting you want to apply.
- Click OK to apply the rule.
Method 2: Using Excel Formulas

While not directly a method to highlight rows, Excel formulas can be used in conjunction with conditional formatting to achieve more complex highlighting conditions. For instance, you can use the IF function to test conditions and then apply formatting based on the result.
Example Formula
=IF(A1>100, "Highlight", "No Highlight")
This formula checks if the value in cell A1 is greater than 100 and returns "Highlight" if true, which can then be used as a condition for formatting.
Method 3: Macros

Macros can be used for more complex and dynamic highlighting needs, especially when conditional formatting isn't sufficient. A macro can iterate through rows, check conditions, and apply formatting accordingly.
Basic Macro Example
- Open the Visual Basic Editor by pressing
Alt + F11or navigating to Developer > Visual Basic in the ribbon. - Insert a new module and paste the following code:
Sub HighlightRows()
Dim ws As Worksheet
Set ws = ActiveSheet
For Each cell In ws.Range("A1:A100")
If cell.Value > 100 Then
cell.EntireRow.Interior.ColorIndex = 6
End If
Next cell
End Sub
- Run the macro by clicking
F5or closing the editor and running it from the Developer tab.
Method 4: Using Excel Tables
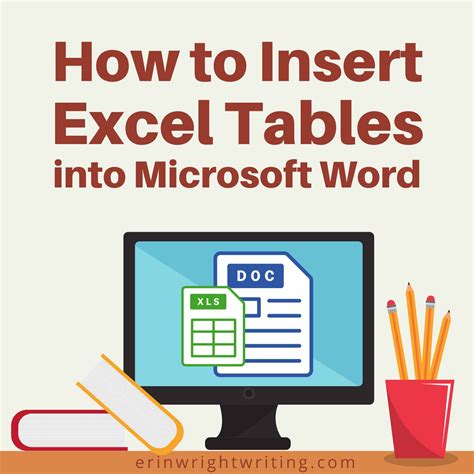
Excel Tables offer a simple way to highlight rows based on data changes, especially useful for tracking changes in a dataset over time.
- Convert your data range into an Excel Table by going to the Insert tab and clicking on Table.
- Use the built-in table styles that automatically highlight rows based on different conditions.
Method 5: Third-Party Add-ins
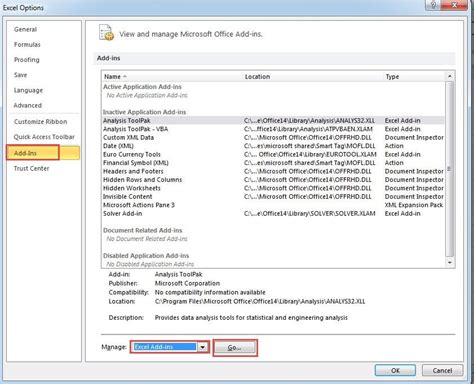
Several third-party add-ins, such as Power Tools or ASAP Utilities, offer advanced formatting options, including conditional formatting features that can simplify the process of highlighting rows based on complex criteria.
Advantages and Considerations
While add-ins can provide powerful tools, consider the compatibility, cost, and learning curve before integrating them into your workflow.
Excel Highlighting Gallery
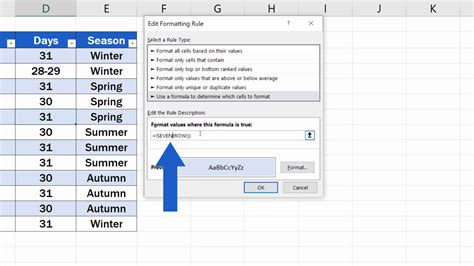

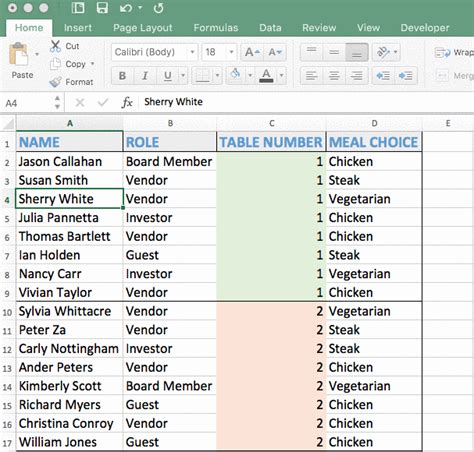
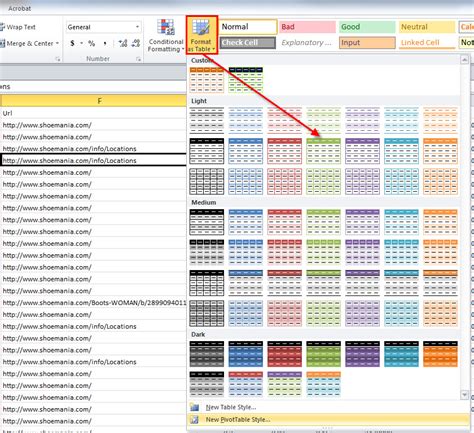
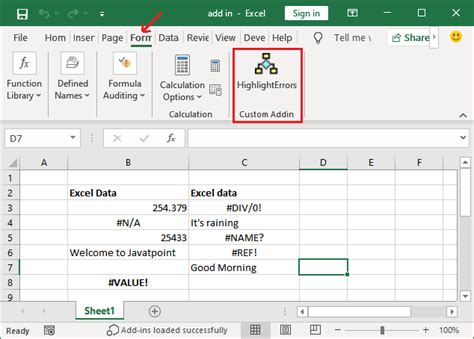

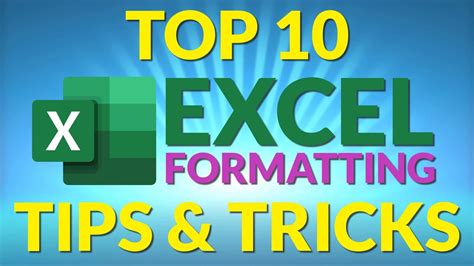
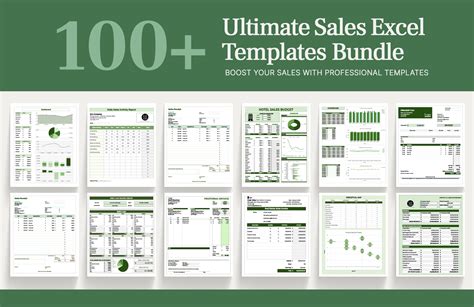

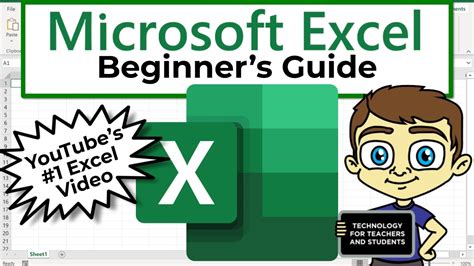
Final Thoughts
Highlighting selected rows in Excel can significantly improve data visualization and analysis. By choosing the appropriate method from the ones discussed here, you can enhance your spreadsheets and make data insights more accessible. Whether you're working with simple conditional formatting or complex macros, Excel offers a versatile set of tools to meet your highlighting needs.
Feel free to share your experiences or ask questions about highlighting rows in Excel in the comments section below.
