Histograms are a powerful tool for visualizing and understanding the distribution of data. In Excel, creating a histogram can be a bit tricky, especially when you want it to start at 0. However, with the right techniques, you can create a histogram that accurately represents your data. In this article, we will explore five different methods for creating an Excel histogram that starts at 0.
Method 1: Using the Built-in Histogram Tool
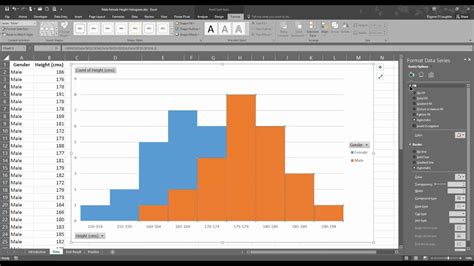
Excel 2016 and later versions have a built-in histogram tool that makes it easy to create a histogram. To use this tool, follow these steps:
- Select the data range that you want to use for the histogram.
- Go to the "Insert" tab in the ribbon.
- Click on the "Recommended Charts" button.
- Select the "Histogram" option from the drop-down menu.
- Click "OK" to create the histogram.
By default, the histogram will start at the minimum value of your data. However, you can adjust the starting point of the histogram by using the "Axis Options" button in the "Chart Tools" tab.
Limitations of the Built-in Histogram Tool
While the built-in histogram tool is convenient, it has some limitations. For example, you can't customize the bin size or the starting point of the histogram. Additionally, the histogram may not always start at 0, especially if your data has a large range.
Method 2: Using the FREQUENCY Function
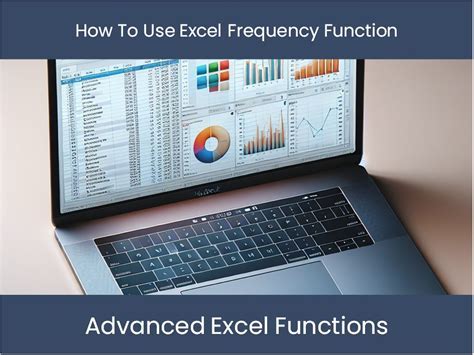
The FREQUENCY function is a powerful tool for creating histograms in Excel. This function returns the frequency of values within a range. To use the FREQUENCY function, follow these steps:
- Select the data range that you want to use for the histogram.
- Enter the formula
=FREQUENCY(A1:A10, B1:B10)in a new range, where A1:A10 is the data range and B1:B10 is the bin range. - Press "Enter" to get the frequency values.
You can then use the frequency values to create a bar chart or a column chart that represents the histogram.
Customizing the Bin Size and Starting Point
One of the advantages of using the FREQUENCY function is that you can customize the bin size and starting point of the histogram. To do this, you can adjust the bin range and the starting point of the formula.
For example, if you want the histogram to start at 0, you can enter the formula =FREQUENCY(A1:A10, {0, 10, 20, 30,...}). This will create a histogram with bin sizes of 10 units, starting at 0.
Method 3: Using the Histogram Function in Excel 2019 and Later
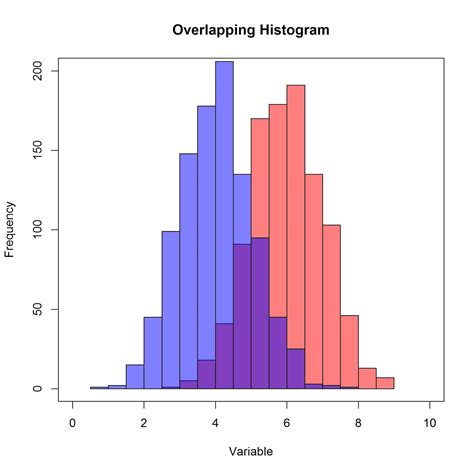
Excel 2019 and later versions have a new histogram function that makes it easy to create a histogram. To use this function, follow these steps:
- Select the data range that you want to use for the histogram.
- Go to the "Formulas" tab in the ribbon.
- Click on the "More Functions" button.
- Select the "Histogram" function from the drop-down menu.
- Enter the formula
=HISTOGRAM(A1:A10, 10, 0)in a new range, where A1:A10 is the data range, 10 is the bin size, and 0 is the starting point.
This will create a histogram with bin sizes of 10 units, starting at 0.
Method 4: Using a Pivot Table
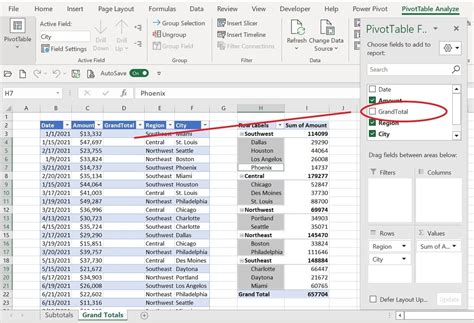
A pivot table is a powerful tool for summarizing and analyzing data in Excel. You can use a pivot table to create a histogram by following these steps:
- Select the data range that you want to use for the histogram.
- Go to the "Insert" tab in the ribbon.
- Click on the "PivotTable" button.
- Select a cell range to create the pivot table.
- Drag the field that you want to use for the histogram to the "Row Labels" area.
- Right-click on the field and select "Group".
- Enter the bin size and starting point in the "Grouping" dialog box.
This will create a pivot table that represents the histogram.
Method 5: Using a Macro
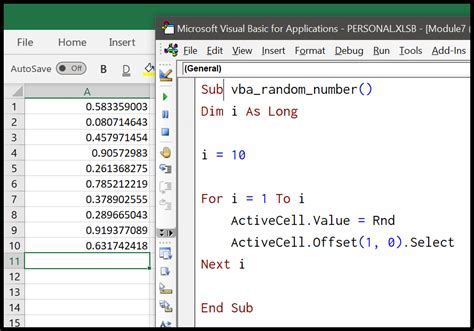
If you are comfortable with VBA programming, you can create a macro to automate the process of creating a histogram. A macro can help you customize the bin size and starting point of the histogram, as well as create a histogram with multiple series.
To create a macro, follow these steps:
- Open the Visual Basic Editor by pressing "Alt + F11" or navigating to "Developer" tab in the ribbon.
- Insert a new module by clicking "Insert" > "Module".
- Enter the macro code that creates the histogram.
- Save the macro by clicking "File" > "Save".
You can then run the macro to create the histogram.
Gallery of Excel Histograms
Excel Histograms
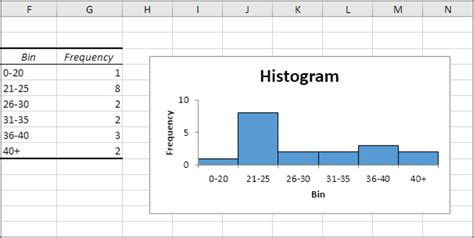
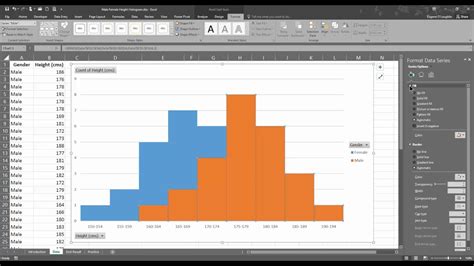
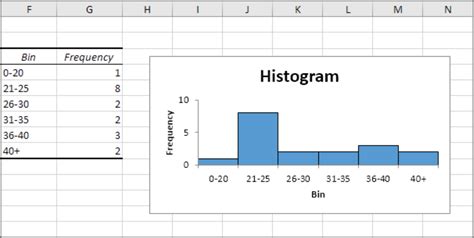
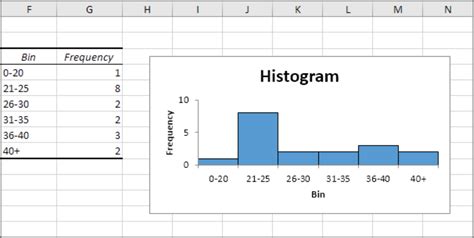
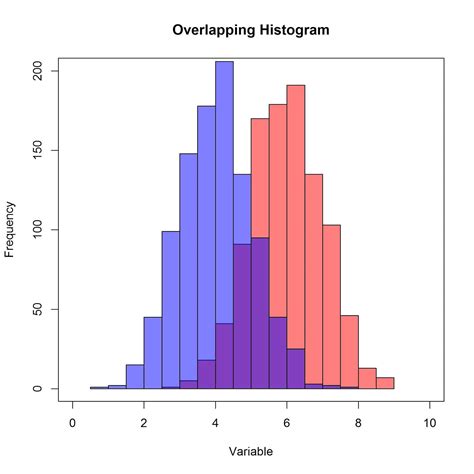
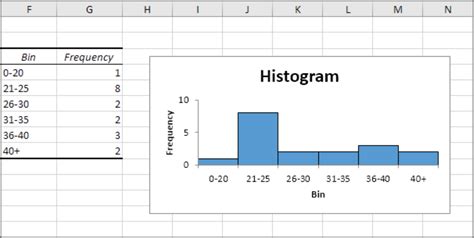
Creating a histogram in Excel can be a bit tricky, but with the right techniques, you can create a histogram that accurately represents your data. In this article, we explored five different methods for creating an Excel histogram that starts at 0. Whether you use the built-in histogram tool, the FREQUENCY function, the histogram function, a pivot table, or a macro, you can create a histogram that meets your needs.
We hope this article has been helpful in creating a histogram in Excel. If you have any questions or need further assistance, please don't hesitate to ask.
