Creating a histogram in Excel is a great way to visualize and understand the distribution of your data. By default, the y-axis of a histogram in Excel shows the frequency of each bin, but sometimes it's more useful to display the percentage of each bin instead. Here's a 5-step guide on how to create a percentage y-axis in an Excel histogram.
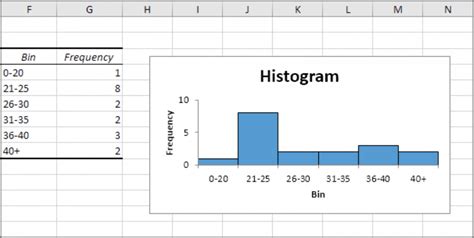
Step 1: Create a Histogram in Excel
To start, select the data range that you want to create a histogram for. Then, go to the "Insert" tab in the ribbon and click on the "Histogram" button in the "Charts" group. This will open the "Histogram" dialog box, where you can select the data range and the bin range. Click "OK" to create the histogram.
Step 2: Select the Histogram Chart
Once the histogram is created, select the chart by clicking on it. This will activate the "Chart Tools" in the ribbon.
Step 3: Access the Chart Options
In the "Chart Tools" tab, click on the "Design" button in the "Chart Layouts" group. This will open the "Chart Layout" dialog box. In the dialog box, click on the "Chart Options" button in the "Chart" group.
Step 4: Change the Y-Axis to Percentage
In the "Chart Options" dialog box, select the "Value Axis" tab. Under the "Axis Options" section, select the "Percentage" option from the "Axis Type" dropdown menu. This will change the y-axis to display percentages instead of frequencies. Click "OK" to apply the changes.
Step 5: Format the Y-Axis
Finally, you can format the y-axis to display the percentages as decimals or percentages. To do this, select the y-axis by clicking on it, then right-click and select "Format Axis". In the "Format Axis" dialog box, select the "Number" tab and choose the desired format from the "Category" dropdown menu.
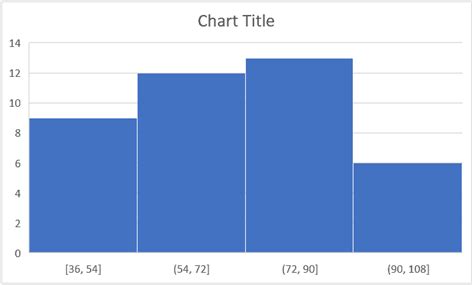
That's it! With these 5 steps, you've successfully created a percentage y-axis in your Excel histogram.
Benefits of Using a Percentage Y-Axis in a Histogram
Using a percentage y-axis in a histogram has several benefits, including:
- Easier comparison: By displaying percentages, you can easily compare the distribution of different datasets.
- Better understanding of proportions: Percentages help you understand the proportion of each bin in the dataset.
- More intuitive: Percentages are often more intuitive than frequencies, especially when dealing with large datasets.
Common Applications of Histograms with Percentage Y-Axis
Histograms with percentage y-axis are commonly used in:
- Quality control: To monitor the quality of a process or product.
- Market research: To analyze customer behavior and preferences.
- Finance: To analyze stock prices and trading volumes.
- Education: To analyze student performance and grades.
Excel Histogram Image Gallery
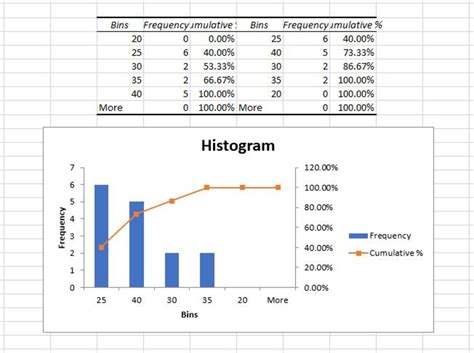
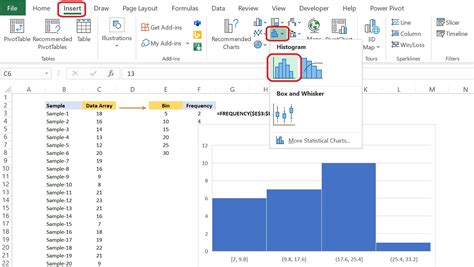
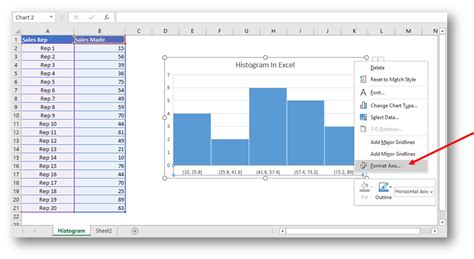
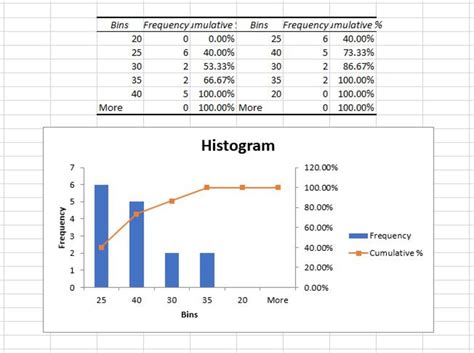
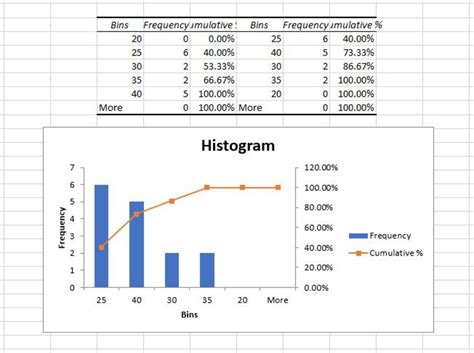
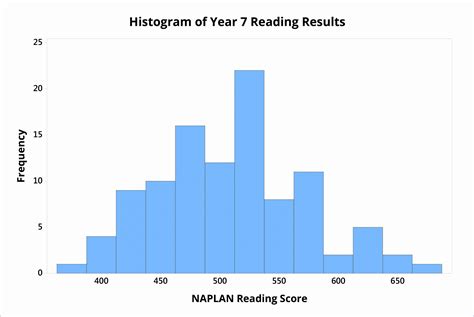
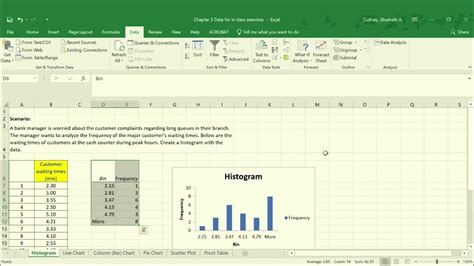
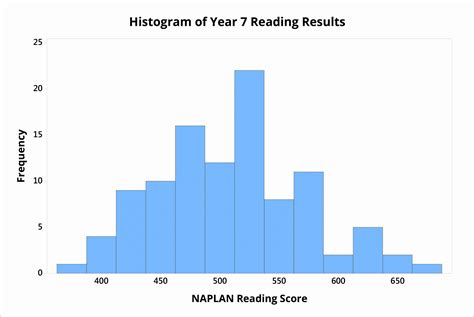
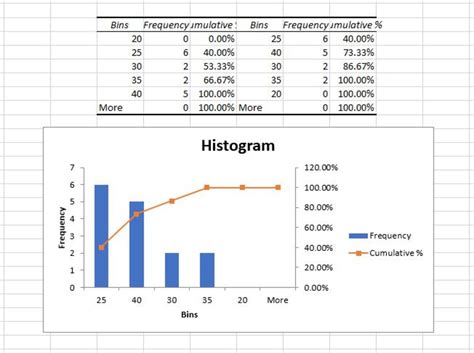
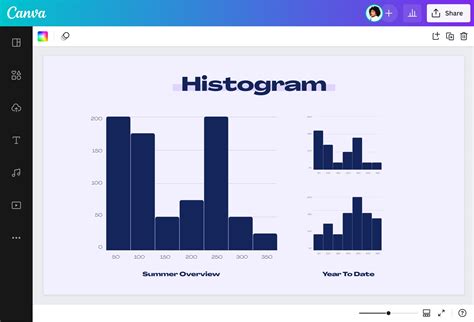
We hope this article has been helpful in creating a percentage y-axis in your Excel histogram. If you have any questions or need further assistance, please leave a comment below.
