Entering data into multiple cells in Excel can be a tedious task, especially when dealing with large datasets. However, there are several ways to make this process more efficient. In this article, we will explore how to hit Enter on multiple cells in Excel at once, saving you time and reducing the risk of errors.
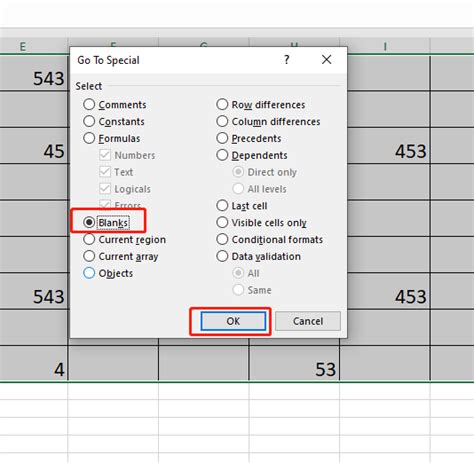
Why Hit Enter on Multiple Cells in Excel?
Before we dive into the solution, let's understand why hitting Enter on multiple cells in Excel is necessary. When working with large datasets, you may need to apply the same formatting or value to multiple cells. Manually pressing Enter on each cell can be time-consuming and prone to errors. By hitting Enter on multiple cells at once, you can streamline your workflow and maintain data consistency.
Method 1: Using the F2 Key and Ctrl+Enter
One way to hit Enter on multiple cells in Excel is by using the F2 key and Ctrl+Enter. Here's how:
- Select the range of cells where you want to hit Enter.
- Press F2 to edit the cell.
- Press Ctrl+Enter to apply the changes to the entire range.
This method works well when you need to apply the same formatting or value to multiple cells. However, it may not be suitable for all scenarios.
Method 2: Using the AutoFill Feature
The AutoFill feature in Excel allows you to automatically fill a range of cells with a value or formula. Here's how to use AutoFill to hit Enter on multiple cells:
- Select the cell containing the value or formula you want to apply.
- Go to the Home tab in the Excel ribbon.
- Click on the Fill & Flash Fill button in the Editing group.
- Select the range of cells where you want to apply the value or formula.
- Click on the AutoFill button to apply the changes.
The AutoFill feature is a powerful tool in Excel, and it can save you a significant amount of time when working with large datasets.
Method 3: Using VBA Macros
If you need to hit Enter on multiple cells frequently, you can create a VBA macro to automate the process. Here's an example code snippet:
Sub HitEnterOnMultipleCells()
Dim rng As Range
Set rng = Selection
rng.Value = rng.Value
End Sub
To use this macro, follow these steps:
- Open the Visual Basic Editor by pressing Alt+F11 or navigating to Developer > Visual Basic.
- In the Visual Basic Editor, click on Insert > Module to create a new module.
- Paste the code snippet into the module.
- Save the module by clicking on File > Save.
- Return to Excel and select the range of cells where you want to hit Enter.
- Press Alt+F8 to open the Macro dialog box.
- Select the HitEnterOnMultipleCells macro and click on Run.
This macro will apply the changes to the entire range of cells, effectively hitting Enter on multiple cells at once.
Method 4: Using the Ctrl+Enter Shortcut
Another way to hit Enter on multiple cells in Excel is by using the Ctrl+Enter shortcut. Here's how:
- Select the range of cells where you want to hit Enter.
- Press Ctrl+Enter to apply the changes to the entire range.
This method works well when you need to apply the same formatting or value to multiple cells. However, it may not be suitable for all scenarios.
Conclusion
Hitting Enter on multiple cells in Excel can be a tedious task, but there are several ways to make this process more efficient. By using the F2 key and Ctrl+Enter, the AutoFill feature, VBA macros, or the Ctrl+Enter shortcut, you can streamline your workflow and maintain data consistency. Experiment with different methods to find the one that works best for you.
Excel Shortcut Image Gallery
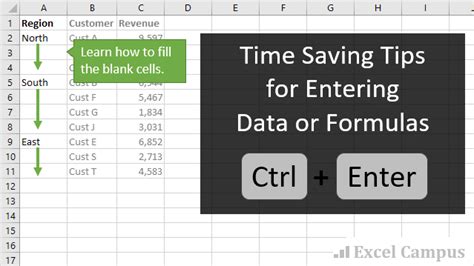
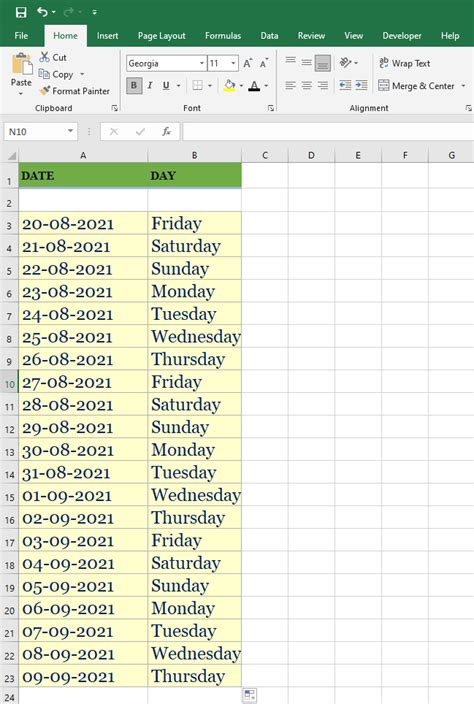
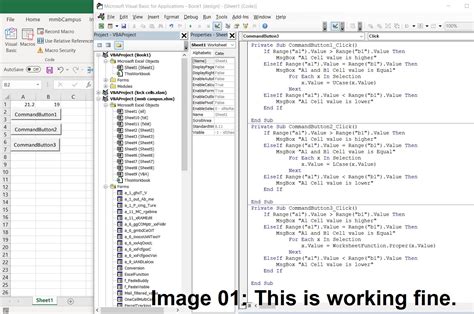
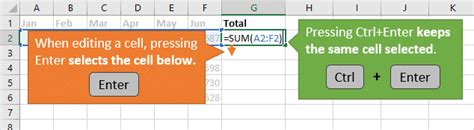
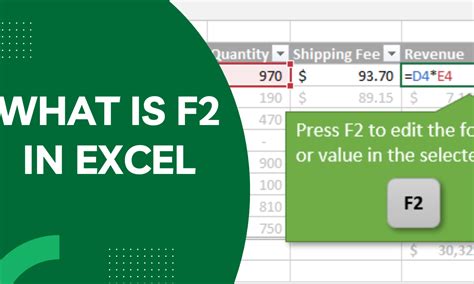
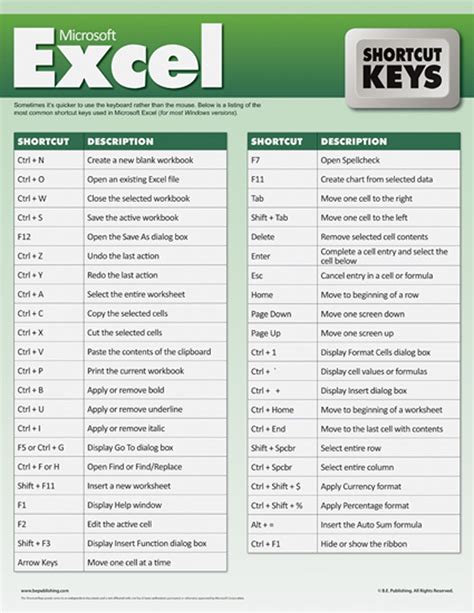
We hope this article has helped you learn how to hit Enter on multiple cells in Excel at once. If you have any further questions or need more assistance, please leave a comment below.
