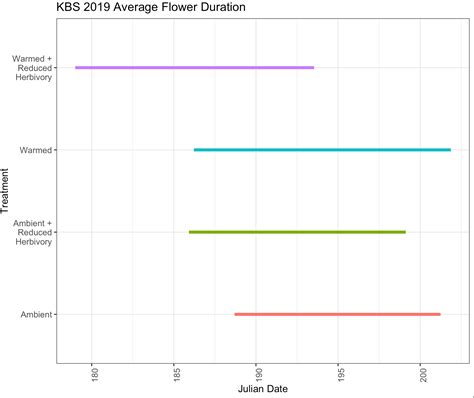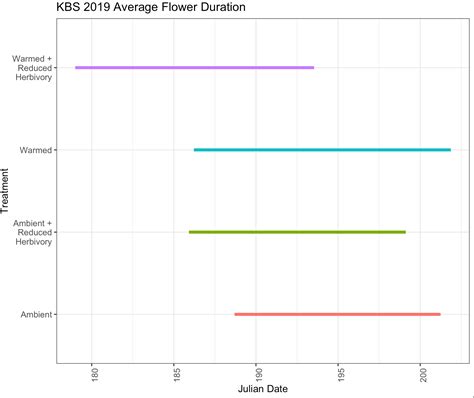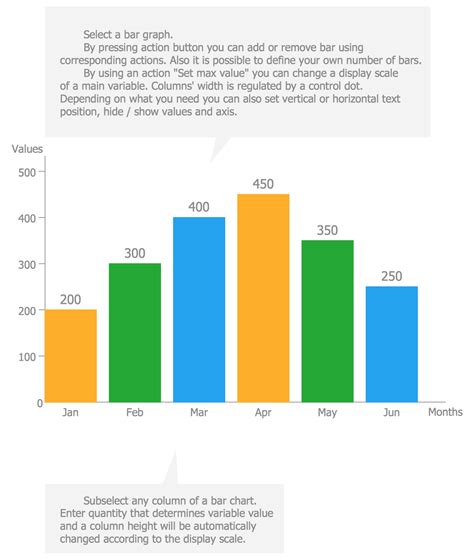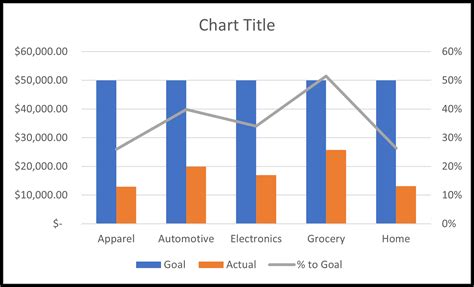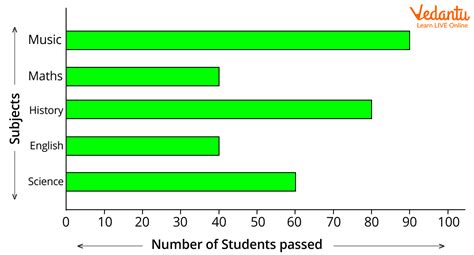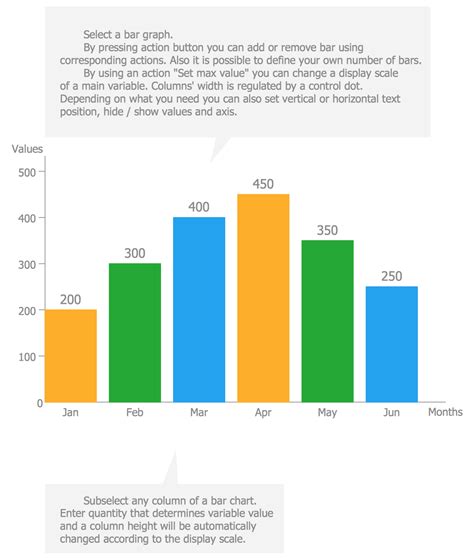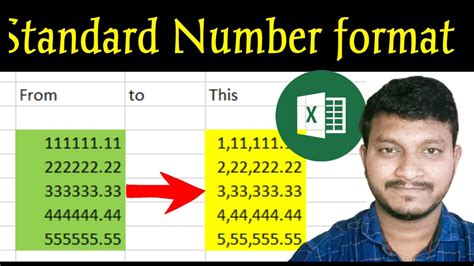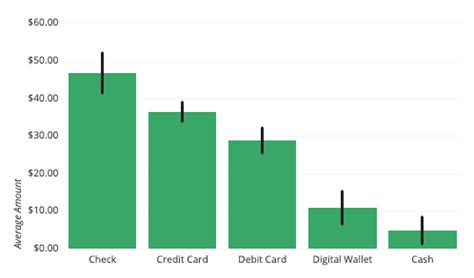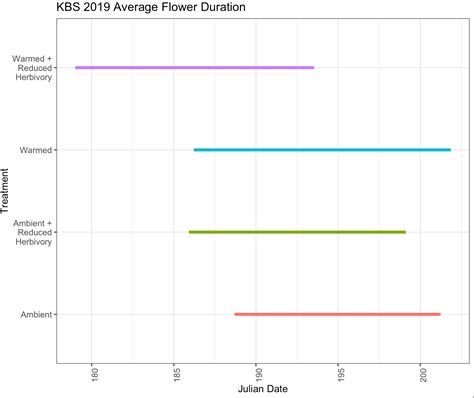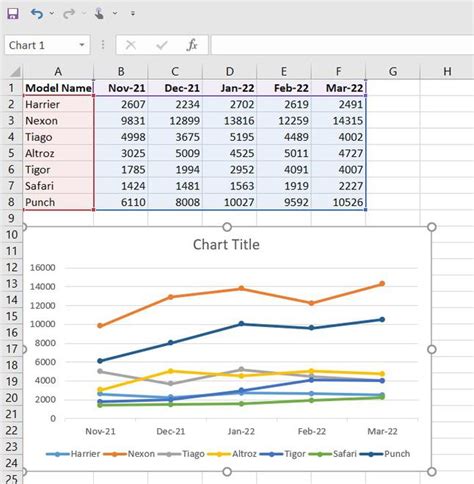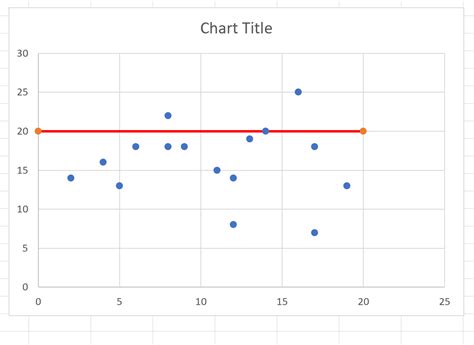
Creating an Excel horizontal line chart is a great way to visualize data and track trends over time. Whether you're a student, a business professional, or simply an Excel enthusiast, this tutorial will guide you through the process of creating a horizontal line chart in minutes.
What is a Horizontal Line Chart?
A horizontal line chart, also known as a bar chart, is a type of chart that displays data as a series of horizontal bars. Each bar represents a category, and the length of the bar represents the value of that category. Horizontal line charts are useful for comparing data across different categories, such as sales data, customer satisfaction ratings, or website traffic.
Benefits of Using Horizontal Line Charts
Horizontal line charts offer several benefits, including:
- Easy to read and understand
- Useful for comparing data across different categories
- Can be used to track trends over time
- Can be customized to suit your needs
Creating a Horizontal Line Chart in Excel
Creating a horizontal line chart in Excel is a straightforward process that can be completed in minutes. Here's a step-by-step guide:
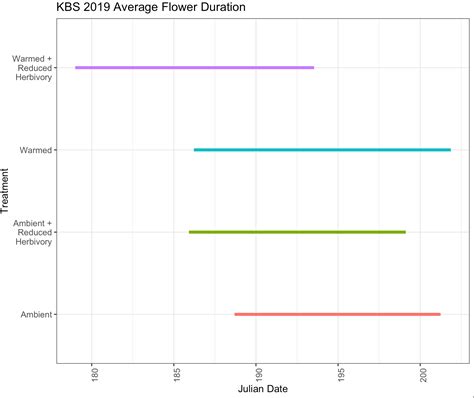
- Select the Data: Select the data range that you want to use for your chart. This should include the categories and values that you want to display.
- Go to the Insert Tab: Click on the "Insert" tab in the Excel ribbon.
- Click on the Bar Chart Button: In the "Illustrations" group, click on the "Bar Chart" button.
- Select the Horizontal Bar Chart Option: In the "Bar Chart" dropdown menu, select the "Horizontal Bar Chart" option.
- Customize the Chart: Customize the chart as needed by adding a title, labels, and other elements.
Tips and Tricks for Customizing Your Chart
Here are some tips and tricks for customizing your horizontal line chart:
- Use Different Colors: Use different colors to differentiate between categories.
- Add Labels: Add labels to the chart to make it easier to read.
- Use a Legend: Use a legend to explain the colors and categories used in the chart.
- Experiment with Different Chart Types: Experiment with different chart types, such as stacked bar charts or 3D bar charts.
Example of a Horizontal Line Chart
Here's an example of a horizontal line chart that displays sales data for a fictional company:
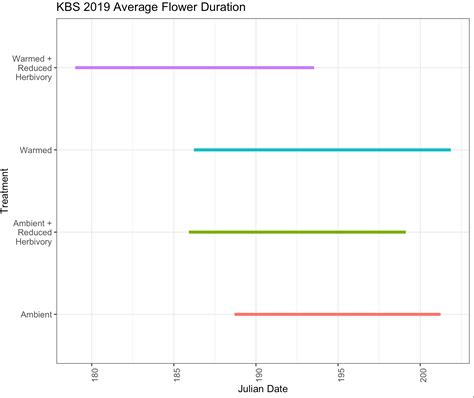
In this example, the chart displays sales data for four different regions: North, South, East, and West. The length of each bar represents the sales data for each region.
Common Mistakes to Avoid
Here are some common mistakes to avoid when creating a horizontal line chart:
- Using Too Many Categories: Using too many categories can make the chart difficult to read.
- Not Labeling the Chart: Not labeling the chart can make it difficult to understand.
- Not Using Different Colors: Not using different colors can make it difficult to differentiate between categories.
Conclusion
Creating a horizontal line chart in Excel is a simple process that can be completed in minutes. By following the steps outlined in this tutorial, you can create a chart that effectively displays your data and helps you track trends over time. Remember to customize your chart as needed and avoid common mistakes to ensure that your chart is easy to read and understand.
Horizontal Line Chart Image Gallery