Intro
Master Excel row management with 5 simple ways to collapse rows. Learn how to group, hide, and summarize data using outlining, pivot tables, and formulas. Optimize your spreadsheets with these expert techniques and improve data analysis, visualization, and productivity.
How to Collapse Rows in Excel: A Comprehensive Guide
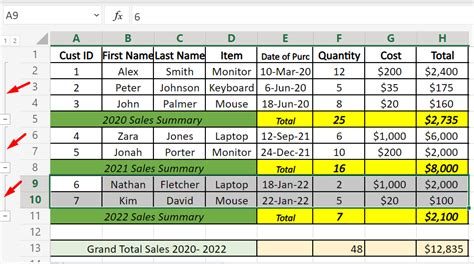
Excel is a powerful spreadsheet software that offers a wide range of features to manage and analyze data. One of the essential features in Excel is the ability to collapse rows, which helps to hide unnecessary data, reduce clutter, and improve readability. In this article, we will discuss five ways to collapse rows in Excel, along with their benefits and step-by-step instructions.
The importance of collapsing rows in Excel cannot be overstated. By hiding unnecessary data, you can focus on the most critical information, make your spreadsheet more organized, and reduce errors. Collapsing rows is also useful when you need to share your spreadsheet with others, as it allows you to control what data is visible and what is not.
Method 1: Using the Group Feature
The group feature in Excel allows you to collapse rows based on a specific criteria, such as a date range or a category. This feature is useful when you have a large dataset and want to hide rows that do not meet certain conditions.
To use the group feature, follow these steps:
- Select the rows you want to group
- Go to the "Data" tab in the ribbon
- Click on the "Group" button
- Select the criteria you want to use to group the rows
- Click "OK"
Once you have grouped the rows, you can collapse them by clicking on the minus sign (-) next to the group header.
Method 2: Using the Outline Feature
The outline feature in Excel allows you to create an outline of your data, which can be used to collapse rows. This feature is useful when you have a large dataset and want to create a hierarchical structure.
To use the outline feature, follow these steps:
- Select the rows you want to outline
- Go to the "Data" tab in the ribbon
- Click on the "Outline" button
- Select the level of detail you want to display
- Click "OK"
Once you have created an outline, you can collapse rows by clicking on the minus sign (-) next to the outline header.
Method 3: Using Formulas
You can also use formulas to collapse rows in Excel. This method is useful when you want to hide rows based on a specific condition, such as a blank cell or a specific value.
To use formulas to collapse rows, follow these steps:
- Select the rows you want to collapse
- Enter a formula in the row header, such as =IF(A1="",0,1)
- Format the row header to display the formula result
- Use the formula result to collapse the rows
For example, if you want to collapse rows that have a blank cell in column A, you can use the following formula: =IF(A1="",0,1). If the formula result is 0, the row will be collapsed.
Method 4: Using VBA Macros
VBA macros are a powerful tool in Excel that allow you to automate tasks and create custom solutions. You can use VBA macros to collapse rows in Excel by writing a script that hides rows based on a specific condition.
To use VBA macros to collapse rows, follow these steps:
- Open the Visual Basic Editor (VBE) by pressing Alt + F11
- Create a new module by clicking "Insert" > "Module"
- Write a script that hides rows based on a specific condition, such as the following example:
Sub CollapseRows()
Dim ws As Worksheet
Set ws = ActiveSheet
For i = 1 To ws.Rows.Count
If ws.Cells(i, 1).Value = "" Then
ws.Rows(i).Hidden = True
End If
Next i
End Sub
- Run the script by clicking "Run" > "Run Sub/UserForm"
Method 5: Using Conditional Formatting
Conditional formatting is a feature in Excel that allows you to format cells based on specific conditions, such as values, formulas, or formatting. You can use conditional formatting to collapse rows in Excel by formatting the row header to display a specific color or pattern.
To use conditional formatting to collapse rows, follow these steps:
- Select the rows you want to collapse
- Go to the "Home" tab in the ribbon
- Click on the "Conditional Formatting" button
- Select the condition you want to use to format the rows, such as "Values" or "Formulas"
- Format the row header to display a specific color or pattern
For example, if you want to collapse rows that have a blank cell in column A, you can use the following condition: =IF(A1="",TRUE,FALSE). If the condition is true, the row header will be formatted to display a specific color or pattern.
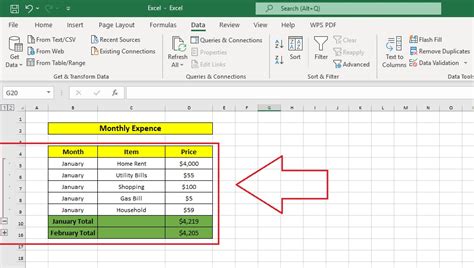
In conclusion, collapsing rows in Excel is a powerful feature that can help you to hide unnecessary data, reduce clutter, and improve readability. There are five ways to collapse rows in Excel, including using the group feature, the outline feature, formulas, VBA macros, and conditional formatting. By using these methods, you can create a more organized and efficient spreadsheet that is easier to work with.
Excel Collapse Rows Image Gallery
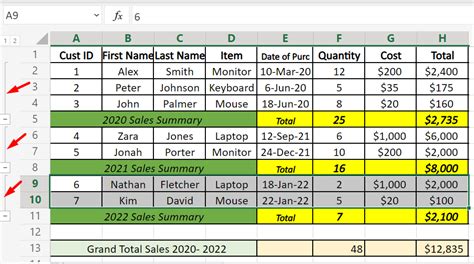
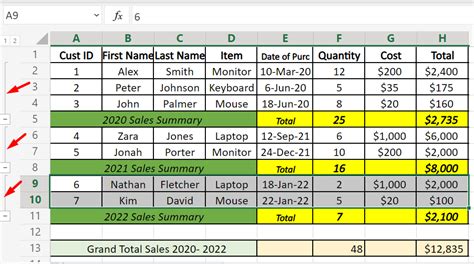
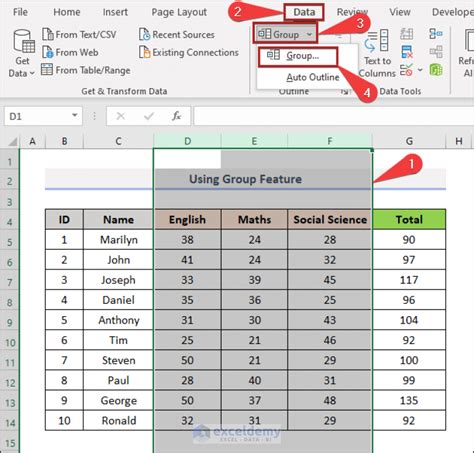
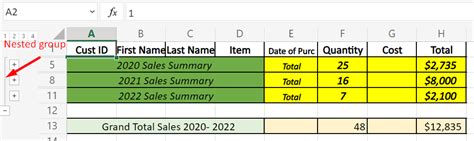
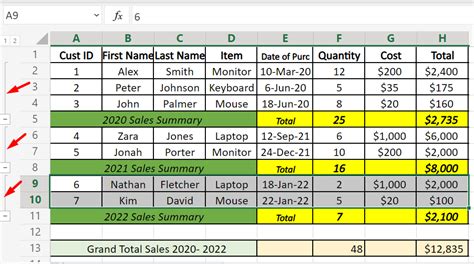
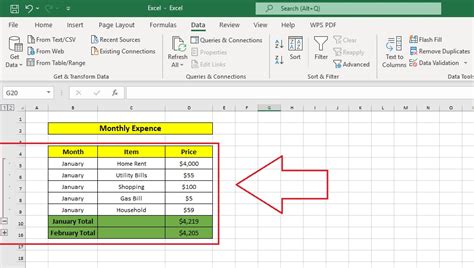
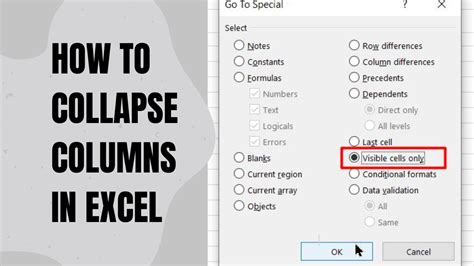
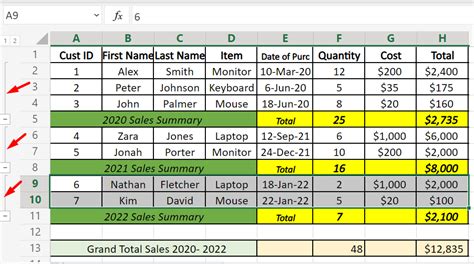
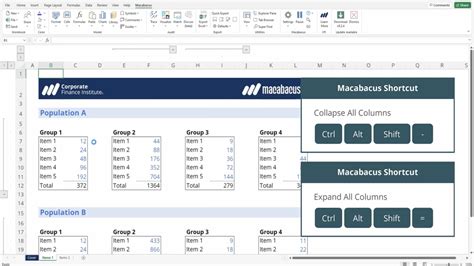
We hope this article has provided you with the knowledge and skills to collapse rows in Excel like a pro. Whether you're a beginner or an advanced user, collapsing rows is an essential skill that can help you to work more efficiently and effectively in Excel. So go ahead, give it a try, and see how collapsing rows can transform your spreadsheet!
