Intro
Comparing two columns in Excel is a common task that can help you identify duplicates, differences, and similarities between two sets of data. Whether you're working with a small dataset or a large one, Excel provides several ways to compare two columns, ranging from simple formulas to more advanced techniques. In this article, we'll explore the easy steps and formulas to compare two columns in Excel.
Why Compare Two Columns in Excel?
Comparing two columns in Excel can be useful in various scenarios, such as:
- Identifying duplicate values in two lists
- Finding differences between two datasets
- Merging two datasets based on common values
- Validating data entry by comparing two columns
Easy Steps to Compare Two Columns in Excel
Before we dive into the formulas, let's cover the easy steps to compare two columns in Excel:
- Select the two columns you want to compare.
- Go to the "Home" tab in the Excel ribbon.
- Click on the "Conditional Formatting" button in the "Styles" group.
- Select "Highlight Cells Rules" and then "Duplicate Values."
- Choose the formatting options you want to apply to the duplicate values.
This method will highlight the duplicate values in the two columns, making it easy to identify the common values.
Formulas to Compare Two Columns in Excel
If you want to use formulas to compare two columns in Excel, here are some examples:
1. Using the IF Function
The IF function is a simple way to compare two columns in Excel. The syntax is:
IF(A1=B1, "Match", "No Match")
Assuming you want to compare the values in columns A and B, starting from row 1.
2. Using the VLOOKUP Function
The VLOOKUP function is another powerful way to compare two columns in Excel. The syntax is:
VLOOKUP(A2, B:C, 2, FALSE)
Assuming you want to look up the value in cell A2 in the range B:C and return the corresponding value in column C.
3. Using the INDEX-MATCH Function
The INDEX-MATCH function is a more advanced way to compare two columns in Excel. The syntax is:
INDEX(C:C, MATCH(A2, B:B, 0))
Assuming you want to look up the value in cell A2 in the range B:B and return the corresponding value in column C.
Advanced Techniques to Compare Two Columns in Excel
If you want to take your column comparison skills to the next level, here are some advanced techniques:
1. Using Power Query
Power Query is a powerful tool in Excel that allows you to compare two columns using the "Merge" function. To use Power Query, follow these steps:
- Go to the "Data" tab in the Excel ribbon.
- Click on the "New Query" button.
- Select "From Other Sources" and then "Blank Query."
- In the Query Editor, click on the "Merge" button.
- Select the two columns you want to compare.
- Choose the merge type (e.g., inner join, left join, right join).
- Click on the "OK" button.
2. Using Excel Formulas with Multiple Criteria
If you want to compare two columns with multiple criteria, you can use the following formula:
=IF(AND(A1=B1, C1=D1), "Match", "No Match")
Assuming you want to compare the values in columns A and B, and also columns C and D.
3. Using Excel Macros
If you want to automate the column comparison process, you can use Excel macros. To create a macro, follow these steps:
- Go to the "Developer" tab in the Excel ribbon.
- Click on the "Record Macro" button.
- Select the range of cells you want to compare.
- Record the macro by clicking on the "Stop Recording" button.
- Edit the macro by clicking on the "Visual Basic" button.
Gallery of Excel Column Comparison
Excel Column Comparison Gallery
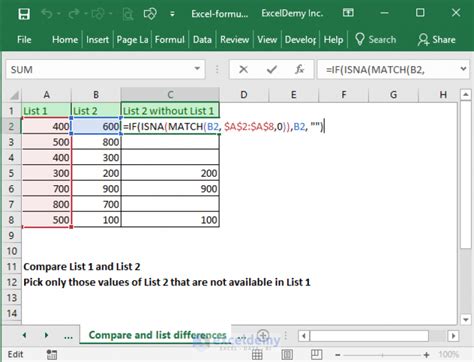

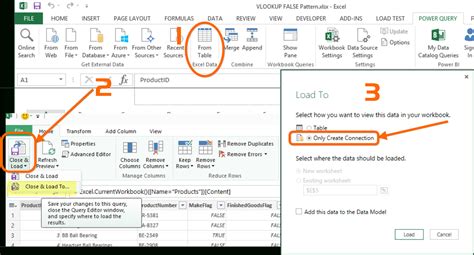
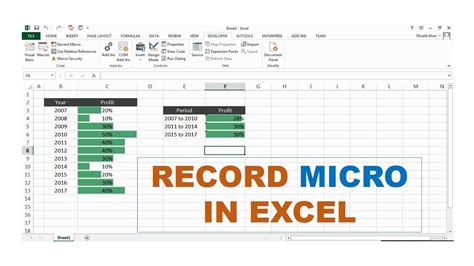
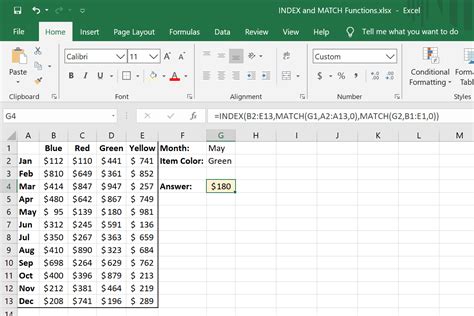
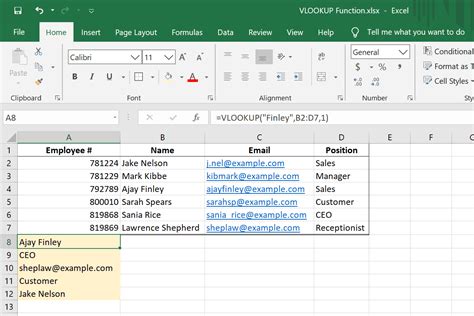
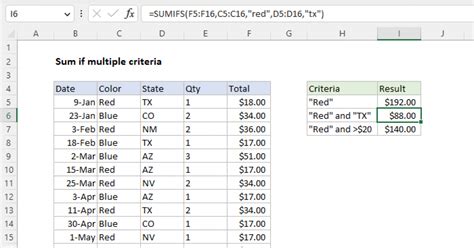
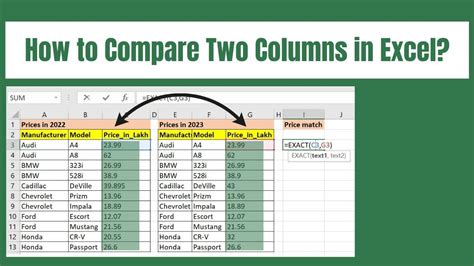
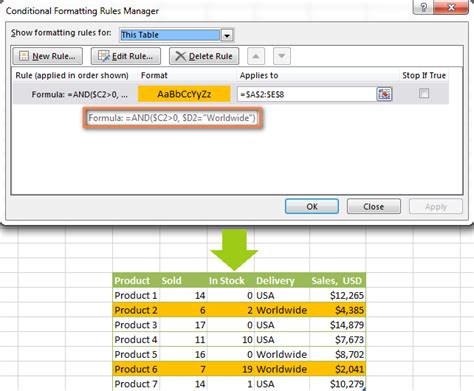
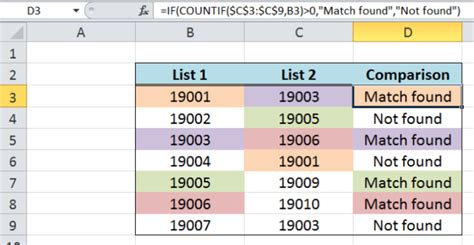
Frequently Asked Questions
- How do I compare two columns in Excel? You can compare two columns in Excel using formulas, conditional formatting, or advanced techniques like Power Query and macros.
- What is the best way to compare two columns in Excel? The best way to compare two columns in Excel depends on your specific needs. If you want a simple comparison, formulas like IF and VLOOKUP may be sufficient. For more advanced comparisons, Power Query or macros may be necessary.
- Can I compare two columns with multiple criteria in Excel? Yes, you can compare two columns with multiple criteria in Excel using formulas like AND and OR.
- How do I automate column comparison in Excel? You can automate column comparison in Excel using macros. To create a macro, go to the "Developer" tab, click on the "Record Macro" button, and select the range of cells you want to compare.
Conclusion
Comparing two columns in Excel is a common task that can help you identify duplicates, differences, and similarities between two sets of data. Whether you're working with a small dataset or a large one, Excel provides several ways to compare two columns, ranging from simple formulas to more advanced techniques. By following the easy steps and formulas outlined in this article, you can compare two columns in Excel with ease. Don't forget to explore the advanced techniques and best practices to take your column comparison skills to the next level!
