Comparing two sheets in Excel can be a daunting task, especially when dealing with large datasets. However, with the right techniques and tools, you can easily identify differences, highlight discrepancies, and ensure data accuracy. In this article, we will explore five ways to compare two sheets in Excel, including using formulas, conditional formatting, pivot tables, and more.
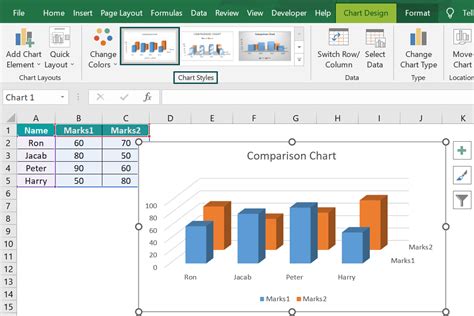
Method 1: Using Formulas
One of the simplest ways to compare two sheets in Excel is by using formulas. You can use the IF function to compare values in two cells and return a result if they are different. For example:
=IF(A1=B1,"Match","No Match")
This formula compares the values in cells A1 and B1. If they are the same, it returns "Match"; otherwise, it returns "No Match". You can apply this formula to entire columns or rows to compare data across two sheets.
Method 2: Using Conditional Formatting
Conditional formatting is another effective way to compare two sheets in Excel. You can use the "Highlight Cells Rules" option to highlight cells that are different between two sheets.
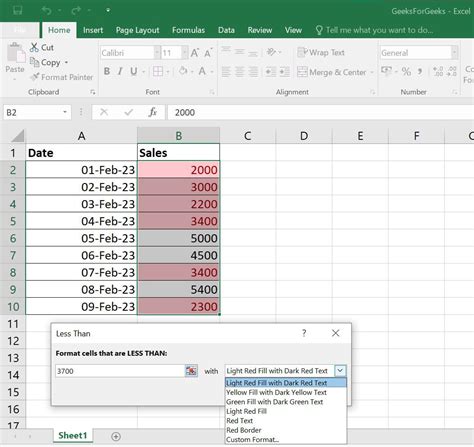
To use conditional formatting, select the cells you want to compare, go to the "Home" tab, and click on "Conditional Formatting". Then, select "Highlight Cells Rules" and choose "Duplicate Values". This will highlight cells that have different values between the two sheets.
Method 3: Using Pivot Tables
Pivot tables are a powerful tool in Excel that can help you compare data between two sheets. You can create a pivot table that summarizes data from both sheets and highlights differences.
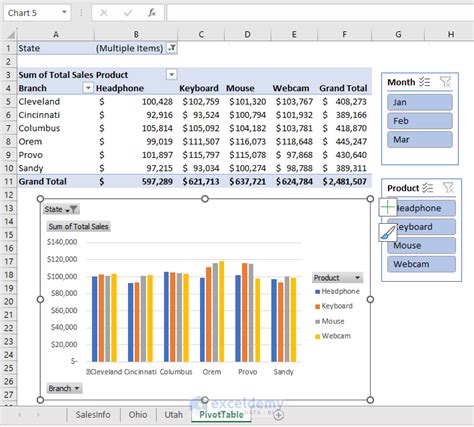
To create a pivot table, select the data range from both sheets, go to the "Insert" tab, and click on "PivotTable". Then, drag the fields you want to compare to the "Values" area. This will create a summary table that highlights differences between the two sheets.
Method 4: Using Power Query
Power Query is a powerful tool in Excel that allows you to compare data between two sheets. You can use the "Compare" function to identify differences between two tables.
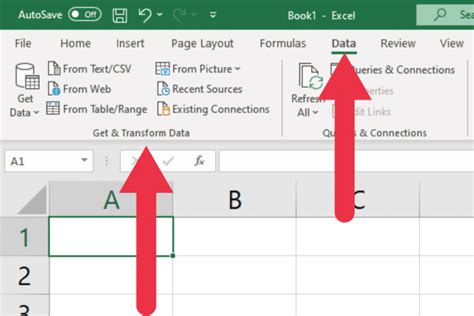
To use Power Query, go to the "Data" tab, click on "New Query", and select "From Other Sources". Then, select "Compare" and choose the two tables you want to compare. This will create a new table that highlights differences between the two sheets.
Method 5: Using Third-Party Add-Ins
Finally, you can use third-party add-ins to compare two sheets in Excel. There are several add-ins available that can help you compare data, such as Able2Extract, Excel- Compare, and Sheet Analyzer.
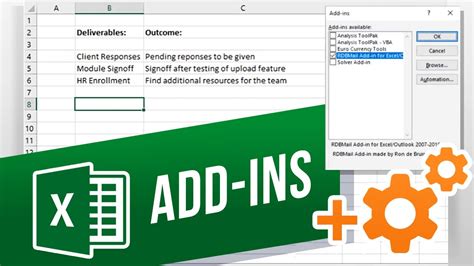
These add-ins can help you compare data between two sheets, highlight differences, and even automate the comparison process.
Conclusion: Choosing the Best Method
Comparing two sheets in Excel can be a challenging task, but with the right techniques and tools, you can easily identify differences and ensure data accuracy. The five methods outlined in this article can help you compare data between two sheets, each with its own strengths and weaknesses.
When choosing the best method, consider the size and complexity of your dataset, as well as your level of expertise in Excel. If you are dealing with small datasets, formulas and conditional formatting may be sufficient. However, if you are dealing with large datasets, pivot tables, Power Query, or third-party add-ins may be more effective.
Gallery of Excel Comparison Tools
Excel Comparison Tools
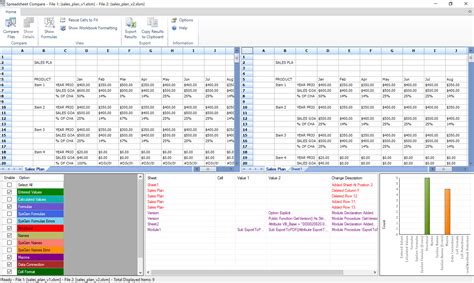





By understanding the different methods for comparing two sheets in Excel, you can choose the best approach for your specific needs and ensure data accuracy and integrity.
