When working with large datasets in Excel, it's not uncommon to come across hidden rows that can affect calculations, formatting, and even the overall performance of your spreadsheet. Hidden rows can be especially problematic if you're working with formulas that rely on specific ranges of data. Fortunately, there are several ways to delete hidden rows in Excel, and we'll explore five of them in this article.
The Importance of Deleting Hidden Rows
Before we dive into the methods, it's essential to understand why deleting hidden rows is crucial. Hidden rows can:
- Affect calculations: Formulas may include hidden rows, leading to incorrect results.
- Impact formatting: Hidden rows can cause formatting issues, such as incorrect column widths or row heights.
- Slow down performance: Large datasets with hidden rows can slow down Excel's performance.
- Cause errors: Hidden rows can lead to errors when working with pivot tables, charts, or other data analysis tools.
Method 1: Using the "Go To Special" Feature
One of the quickest ways to delete hidden rows is by using the "Go To Special" feature.
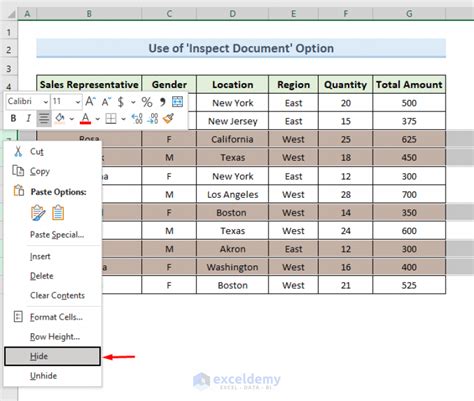
To do this:
- Press Ctrl+G to open the "Go To" dialog box.
- Click on "Special" in the bottom-left corner.
- In the "Go To Special" dialog box, select "Visible cells only" and click "OK".
- Select the entire worksheet by pressing Ctrl+A.
- Right-click on the selected cells and choose "Delete Row".
Method 2: Using the "Filter" Feature
If you have a large dataset with multiple hidden rows, using the "Filter" feature can be an efficient way to delete them.
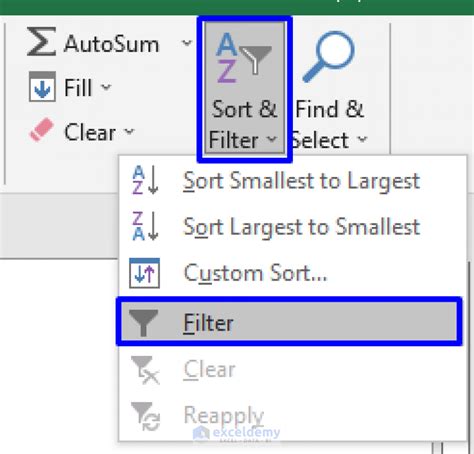
To do this:
- Select the entire worksheet by pressing Ctrl+A.
- Go to the "Data" tab and click on "Filter".
- In the "Filter" dialog box, select "Custom" and then "Hide rows".
- In the "Hide rows" dialog box, select "Hide" and then click "OK".
- Select the filtered rows by pressing Ctrl+A.
- Right-click on the selected rows and choose "Delete Row".
Method 3: Using VBA Macros
If you have a large dataset with multiple hidden rows and you want to automate the process, you can use VBA macros.
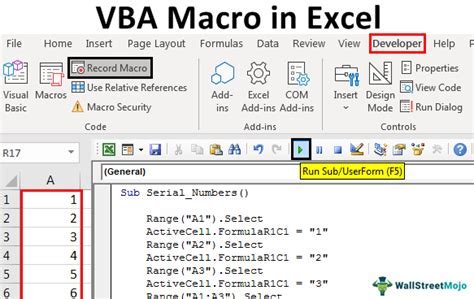
To do this:
- Press Alt+F11 to open the VBA editor.
- In the VBA editor, go to "Insert" > "Module" to create a new module.
- Paste the following code:
Sub DeleteHiddenRows()
Dim ws As Worksheet
Set ws = ActiveSheet
ws.Cells.SpecialCells(xlCellTypeVisible).EntireRow.Delete
End Sub
- Click "Run" or press F5 to execute the macro.
Method 4: Using the "Select All" Feature
If you want to delete all hidden rows in a single step, you can use the "Select All" feature.
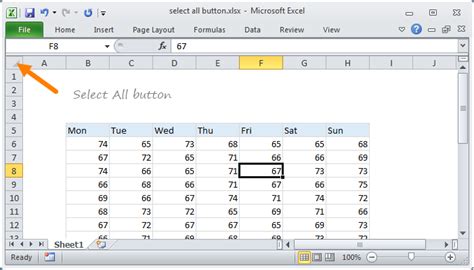
To do this:
- Press Ctrl+A to select the entire worksheet.
- Right-click on the selected cells and choose "Delete Row".
Method 5: Using the "Power Query" Feature
If you're working with large datasets and want to delete hidden rows as part of your data cleaning process, you can use the "Power Query" feature.
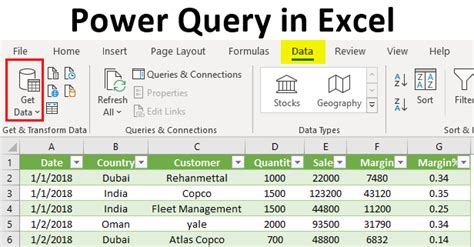
To do this:
- Go to the "Data" tab and click on "From Table/Range".
- In the "Create Table" dialog box, select the range of cells you want to work with.
- Click on "OK" to create the table.
- In the "Power Query" editor, go to "Home" > "Remove Rows" > "Remove Hidden Rows".
Delete Hidden Rows in Excel Image Gallery
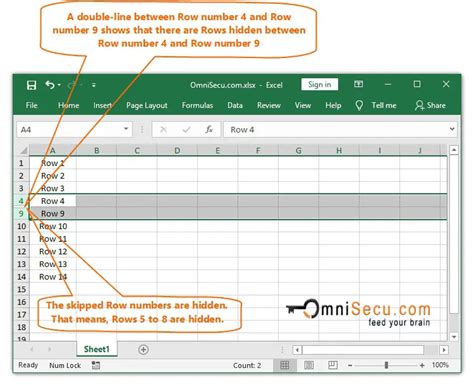
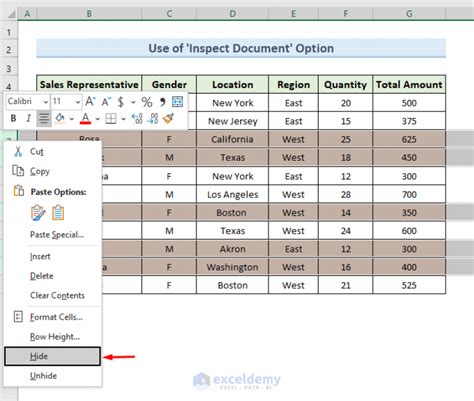
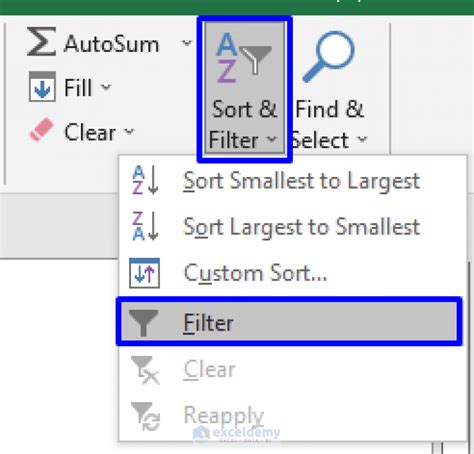

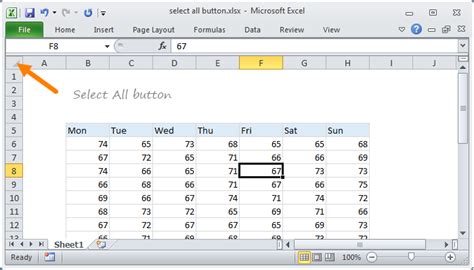
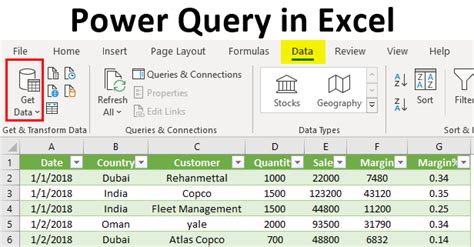
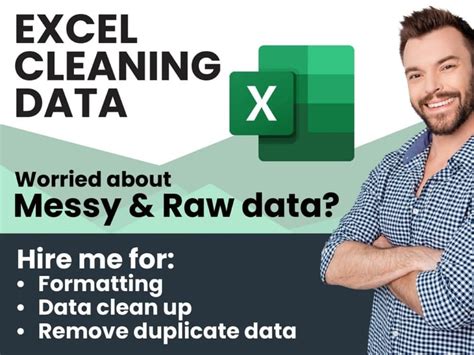


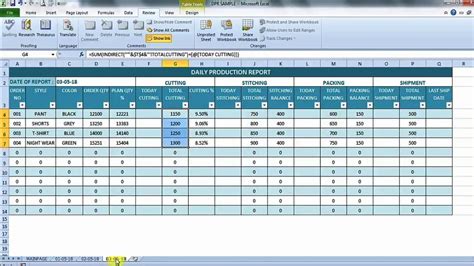
By using one of these methods, you can delete hidden rows in Excel and improve the performance and accuracy of your spreadsheet. Remember to always verify that you're deleting the correct rows to avoid losing important data.
