Intro
Learn how to efficiently delete rows in Excel containing specific text with these 3 easy methods. Master filtering, find and select, and VBA script techniques to streamline your data cleaning process and boost productivity. Say goodbye to manual row deletion and hello to error-free Excel spreadsheets.
Deleting rows in Excel can be a tedious task, especially when dealing with large datasets. Fortunately, there are several ways to delete Excel rows with certain text, making it easier to manage and analyze your data.
Method 1: Using the Filter Function
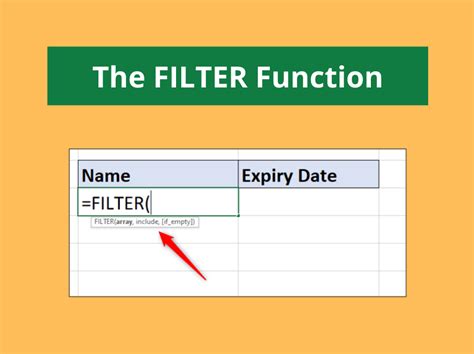
The filter function is a quick and easy way to delete rows with certain text in Excel. Here's how to do it:
- Select the data range that you want to filter.
- Go to the "Data" tab in the Excel ribbon.
- Click on the "Filter" button.
- Select the column that contains the text you want to filter.
- Click on the filter dropdown menu and select "Custom".
- In the custom filter dialog box, select "Contains" and enter the text you want to filter.
- Click "OK".
- Select the filtered rows and right-click to delete.
Using the Filter Function with Multiple Criteria
If you need to delete rows with multiple criteria, you can use the filter function with multiple conditions. Here's how:
- Select the data range that you want to filter.
- Go to the "Data" tab in the Excel ribbon.
- Click on the "Filter" button.
- Select the column that contains the first criterion.
- Click on the filter dropdown menu and select "Custom".
- In the custom filter dialog box, select "Contains" and enter the first criterion.
- Click "And" to add another condition.
- Select the column that contains the second criterion.
- Click on the filter dropdown menu and select "Custom".
- In the custom filter dialog box, select "Contains" and enter the second criterion.
- Click "OK".
- Select the filtered rows and right-click to delete.
Method 2: Using the Find and Select Function
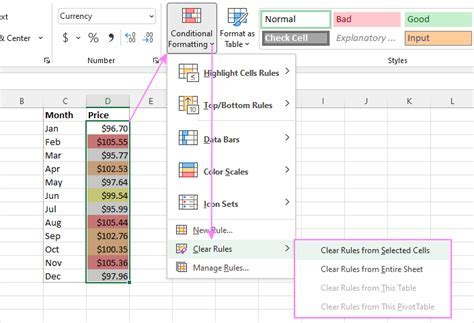
The find and select function is another way to delete rows with certain text in Excel. Here's how to do it:
- Go to the "Home" tab in the Excel ribbon.
- Click on the "Find" button in the "Editing" group.
- In the find dialog box, enter the text you want to find.
- Click on the "Find All" button.
- Select the found cells.
- Right-click and select "Delete Row".
Using the Find and Select Function with Multiple Criteria
If you need to delete rows with multiple criteria, you can use the find and select function with multiple conditions. Here's how:
- Go to the "Home" tab in the Excel ribbon.
- Click on the "Find" button in the "Editing" group.
- In the find dialog box, enter the first criterion.
- Click on the "Find All" button.
- Select the found cells.
- Go to the "Home" tab in the Excel ribbon.
- Click on the "Find" button in the "Editing" group.
- In the find dialog box, enter the second criterion.
- Click on the "Find All" button.
- Select the found cells.
- Right-click and select "Delete Row".
Method 3: Using VBA Macro
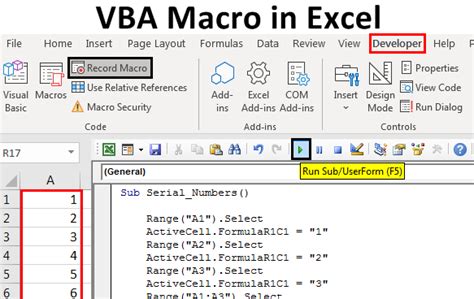
If you need to delete rows with certain text frequently, you can create a VBA macro to automate the process. Here's an example code:
Sub DeleteRowsWithCertainText() Dim ws As Worksheet Set ws = ThisWorkbook.Sheets("Sheet1") Dim rng As Range Set rng = ws.Range("A1:A100") 'change to your data range Dim cell As Range For Each cell In rng If cell.Value = "Certain Text" Then 'change to your text cell.EntireRow.Delete End If Next cell End Sub
To run the macro, follow these steps:
- Press "Alt + F11" to open the VBA editor.
- In the VBA editor, click "Insert" > "Module" to insert a new module.
- Paste the code into the module.
- Click "Run" > "Run Sub/UserForm" to run the macro.
Gallery of Excel Rows Deletion Methods
Excel Rows Deletion Methods
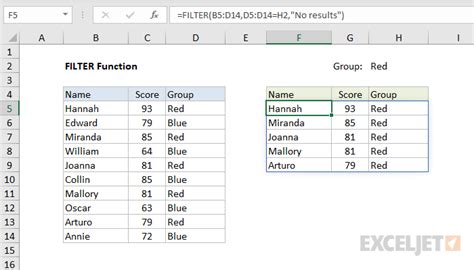
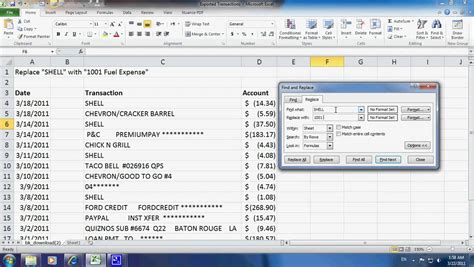
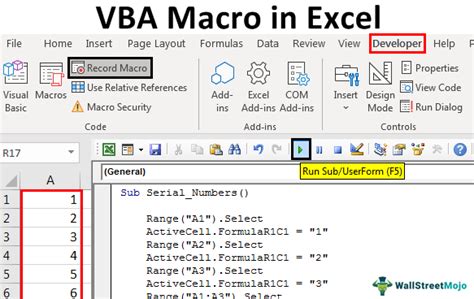
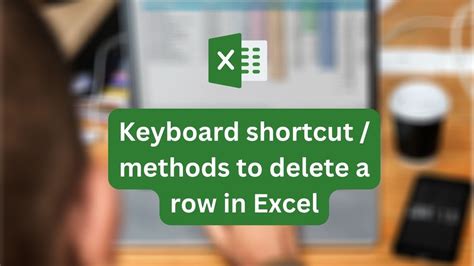

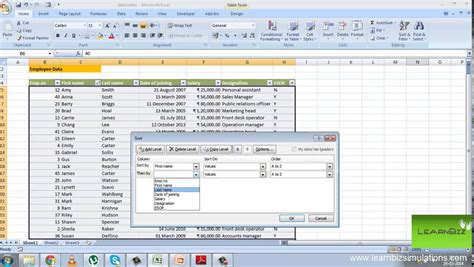
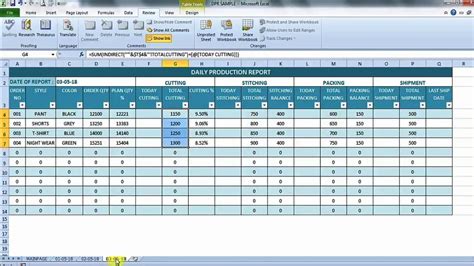

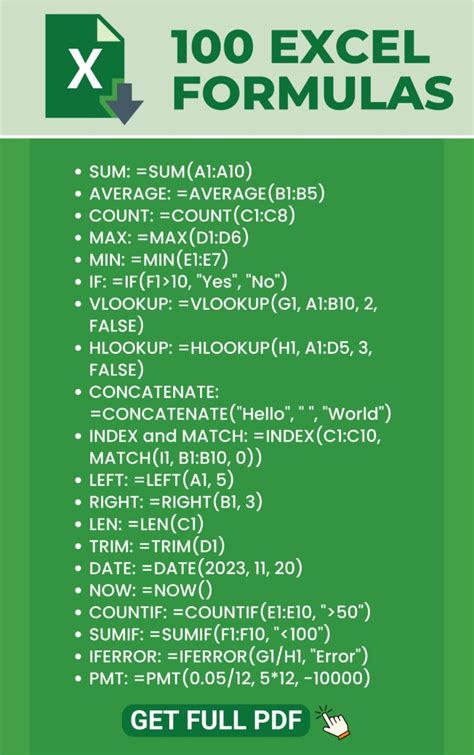

Deleting rows with certain text in Excel can be a tedious task, but with the right methods, you can streamline the process and save time. Whether you use the filter function, the find and select function, or a VBA macro, you can efficiently delete rows with certain text and improve your data analysis and management.
