Duplicating rows in Excel can be a tedious task, especially when dealing with large datasets. However, there are several ways to achieve this, and in this article, we will explore three methods to duplicate rows in Excel based on a specific value.
Whether you're a beginner or an advanced Excel user, these methods will help you to efficiently duplicate rows and streamline your workflow. So, let's dive in and explore these techniques.
Method 1: Using the Fill Handle
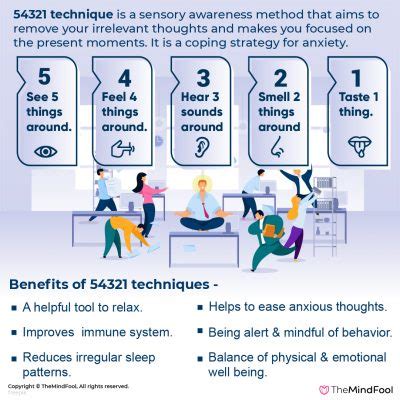
The Fill Handle is a popular method for duplicating rows in Excel. This method is useful when you want to duplicate a small number of rows. Here's how to do it:
- Select the row you want to duplicate by clicking on the row number.
- Move your cursor to the bottom-right corner of the selection, where you'll see a small square (the Fill Handle).
- Click and drag the Fill Handle down to the last row you want to duplicate.
- Release the mouse button, and the selected row will be duplicated.
This method is quick and easy, but it can become tedious when dealing with large datasets.
Advantages and Limitations
Advantages:
- Quick and easy to use
- Suitable for small datasets
Limitations:
- Tedious for large datasets
- Requires manual selection and dragging of the Fill Handle
Method 2: Using Formulas
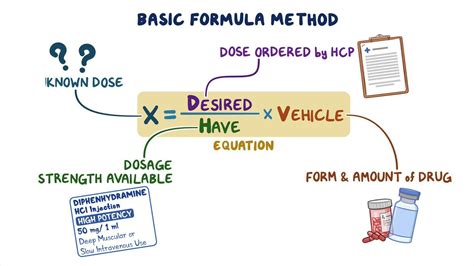
Using formulas is another way to duplicate rows in Excel. This method is more powerful than the Fill Handle method and can handle larger datasets. Here's how to do it:
- Select the cell where you want to duplicate the row.
- Type the formula
=A1(assuming the row you want to duplicate is in row 1). - Press Enter to apply the formula.
- Select the cell with the formula and drag it down to the last row you want to duplicate.
This method uses the = operator to reference the original row and duplicate it.
Advantages and Limitations
Advantages:
- More powerful than the Fill Handle method
- Can handle larger datasets
Limitations:
- Requires basic knowledge of Excel formulas
- Can be slow for very large datasets
Method 3: Using VBA Macros
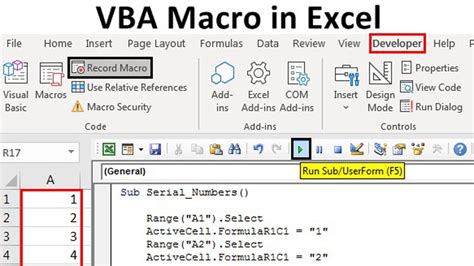
Using VBA Macros is the most advanced method for duplicating rows in Excel. This method is suitable for very large datasets and requires some programming knowledge. Here's how to do it:
- Press Alt + F11 to open the VBA Editor.
- In the Editor, click Insert > Module to insert a new module.
- Paste the following code:
Sub DuplicateRows()
Dim i As Long
For i = 1 To 10 ' duplicate 10 rows
Rows(i).Copy
Rows(i + 1).Insert Shift:=xlDown
Next i
End Sub
- Close the VBA Editor and return to Excel.
- Press Alt + F8 to open the Macro dialog box.
- Select the
DuplicateRowsmacro and click Run.
This method uses a VBA Macro to duplicate rows based on a specific value.
Advantages and Limitations
Advantages:
- Most powerful method for duplicating rows
- Can handle very large datasets
Limitations:
- Requires advanced knowledge of VBA Macros
- Can be complex to implement
Gallery of Duplicate Rows Methods
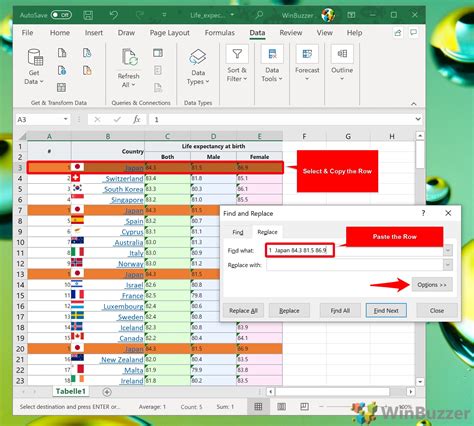
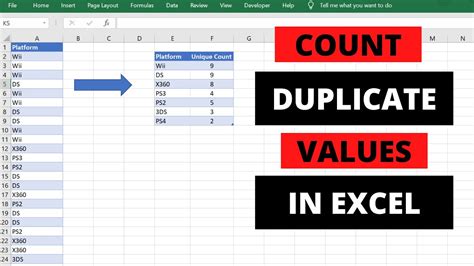
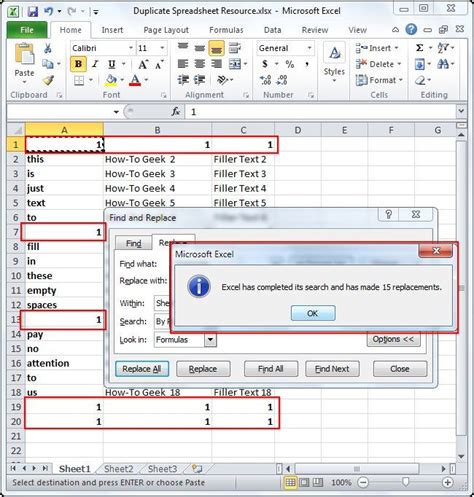
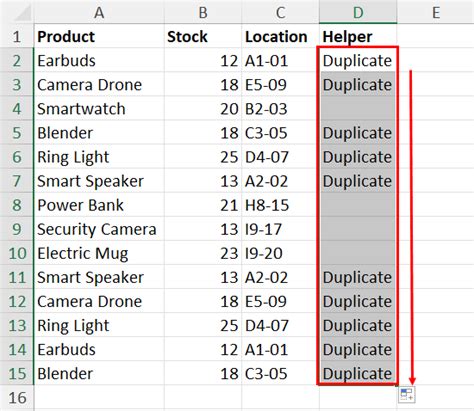
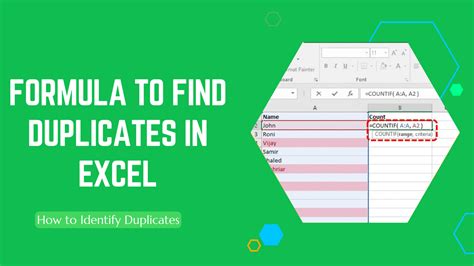
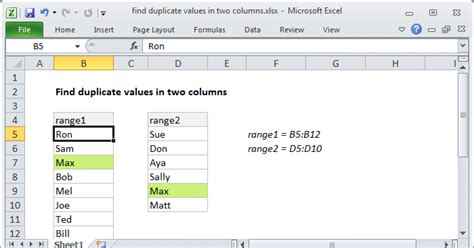
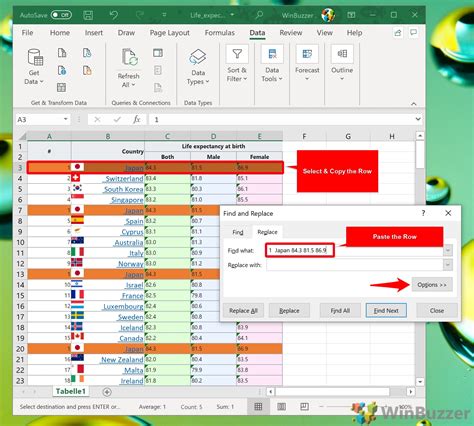
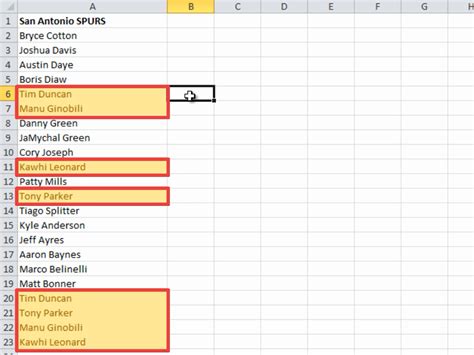
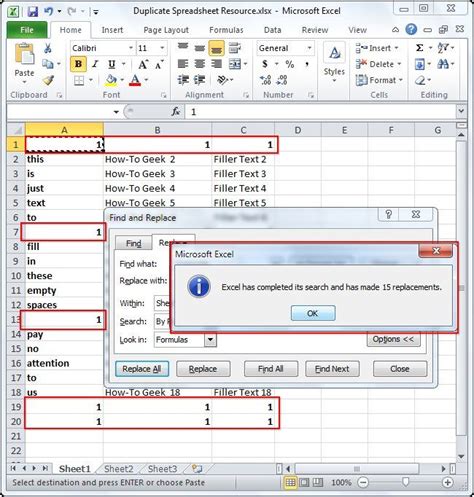
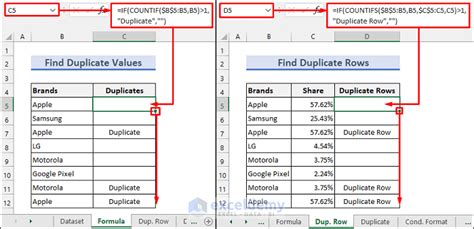
We hope this article has helped you to learn three different methods for duplicating rows in Excel based on a specific value. Whether you're a beginner or an advanced Excel user, these methods will help you to efficiently duplicate rows and streamline your workflow. So, go ahead and try out these methods, and don't hesitate to ask if you have any questions or need further assistance.
Share your thoughts and experiences with us in the comments section below. How do you duplicate rows in Excel? Do you have any favorite methods or techniques? Let's discuss and learn from each other!
