Extracting text from Excel cells can be a daunting task, especially when dealing with large datasets. However, there are several ways to accomplish this, and in this article, we'll explore five methods to extract text from Excel cells.
In today's data-driven world, Excel is an essential tool for data analysis and management. However, extracting specific text from Excel cells can be a challenge. Whether you're a data analyst, a researcher, or a business professional, being able to extract text from Excel cells efficiently is crucial. In this article, we'll delve into five ways to extract text from Excel cells, including using formulas, VBA macros, and third-party tools.
Method 1: Using Formulas
Excel formulas are a great way to extract text from cells. One of the most commonly used formulas for text extraction is the MID formula. The MID formula extracts a specified number of characters from a text string, starting from a specified position. For example, if you want to extract the first five characters from a cell, you can use the formula: =MID(A1,1,5), where A1 is the cell containing the text.
Another formula that can be used to extract text is the LEFT formula. The LEFT formula extracts a specified number of characters from the left side of a text string. For example, if you want to extract the first three characters from a cell, you can use the formula: =LEFT(A1,3).

Method 2: Using VBA Macros
VBA macros are a powerful way to automate tasks in Excel, including text extraction. To extract text using VBA macros, you'll need to create a new module in the Visual Basic Editor. Once you've created a new module, you can use the Mid function to extract text from a cell.
For example, the following code extracts the first five characters from a cell:
Sub ExtractText()
Dim cell As Range
Set cell = Range("A1")
Dim text As String
text = Mid(cell.Value, 1, 5)
MsgBox text
End Sub
To run the macro, press Alt+F8 and select the ExtractText macro.
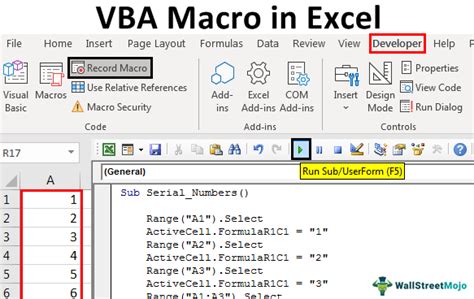
Method 3: Using Text Functions
Excel has several text functions that can be used to extract text from cells. One of the most commonly used text functions is the TEXT function. The TEXT function converts a value to text using a specified format.
For example, the following formula extracts the text from a cell and converts it to uppercase: =TEXT(A1,"@"&).
Another text function that can be used to extract text is the PROPER function. The PROPER function converts text to proper case, where the first letter of each word is capitalized.
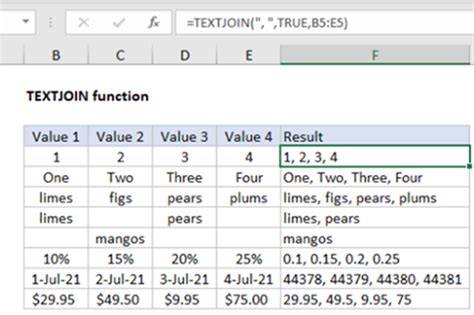
Method 4: Using Third-Party Tools
There are several third-party tools available that can be used to extract text from Excel cells. One of the most popular tools is Power Query. Power Query is a powerful data manipulation tool that can be used to extract, transform, and load data.
To use Power Query to extract text from Excel cells, follow these steps:
- Select the cell containing the text you want to extract.
- Go to the "Data" tab and select "From Table/Range".
- Select the table or range containing the text.
- Go to the "Home" tab and select "Text" from the "Data" group.
- Select the text function you want to use, such as "Extract" or "Split".
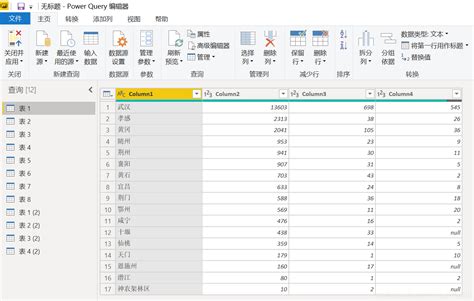
Method 5: Using Regular Expressions
Regular expressions are a powerful way to extract text from Excel cells using patterns. To use regular expressions to extract text from Excel cells, you'll need to create a new module in the Visual Basic Editor.
For example, the following code extracts all text that matches a specified pattern:
Sub ExtractText()
Dim cell As Range
Set cell = Range("A1")
Dim text As String
text = cell.Value
Dim pattern As String
pattern = "regex pattern"
Dim matches As Object
Set matches = CreateObject("VBScript.RegExp")
matches.Pattern = pattern
matches.IgnoreCase = True
Dim match As Object
For Each match In matches.Execute(text)
MsgBox match.Value
Next
End Sub
To run the macro, press Alt+F8 and select the ExtractText macro.
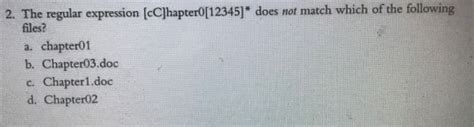
Gallery of Text Extraction Methods
Text Extraction Methods
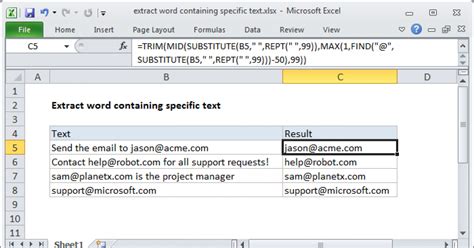
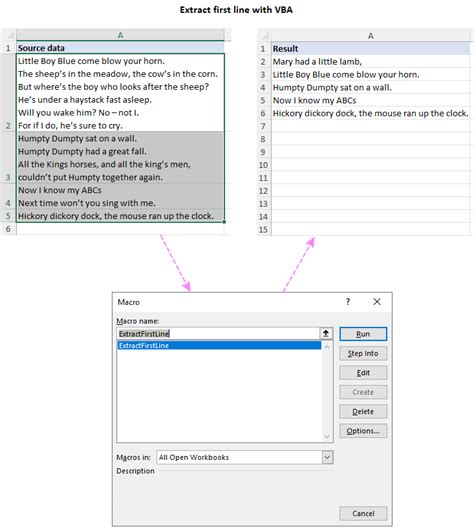
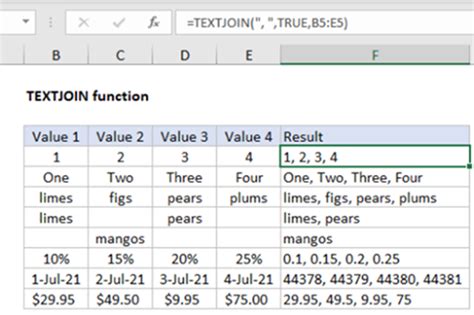
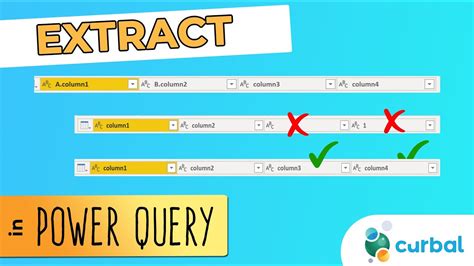
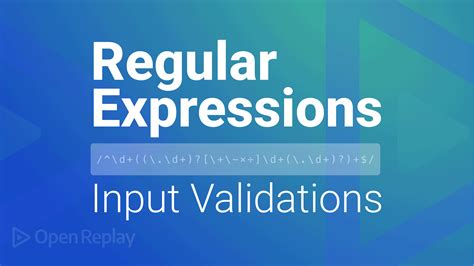
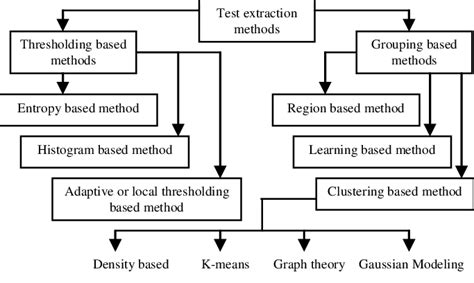
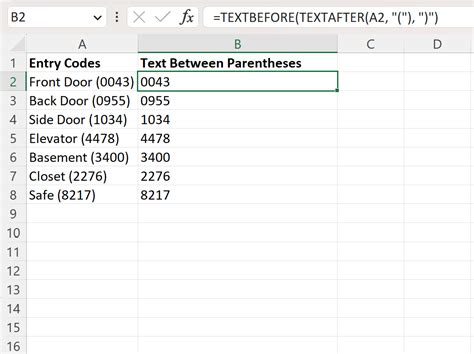
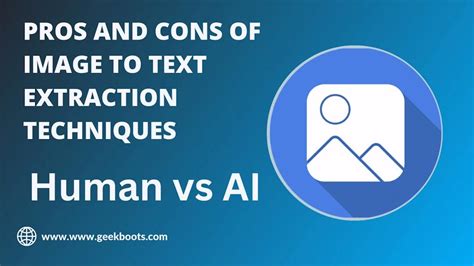
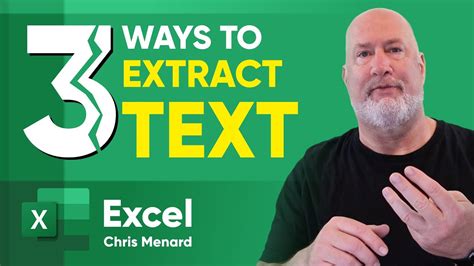
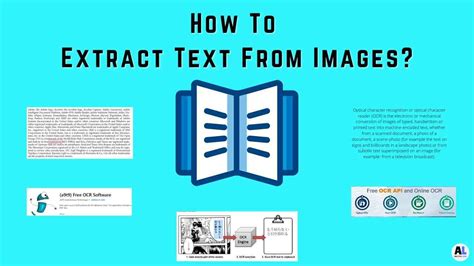
Conclusion
Extracting text from Excel cells can be a challenging task, but there are several methods available to accomplish this. Whether you use formulas, VBA macros, third-party tools, or regular expressions, the key is to find the method that works best for your specific needs. By using one or more of these methods, you can efficiently extract text from Excel cells and improve your data analysis and management skills.
We'd love to hear from you!
What method do you use to extract text from Excel cells? Share your experience and tips in the comments below!
