In today's data-driven world, working with large datasets in Excel is a common task for many professionals. One of the most useful skills to have when working with data is the ability to filter multiple values in Excel. Filtering data allows you to narrow down your dataset to specific values, making it easier to analyze and understand.
Filtering multiple values in Excel can be a bit tricky, but with the right techniques, you can do it easily and efficiently. In this article, we will explore the different methods for filtering multiple values in Excel, including using the AutoFilter feature, using formulas, and using the Power Query editor.
Method 1: Using AutoFilter
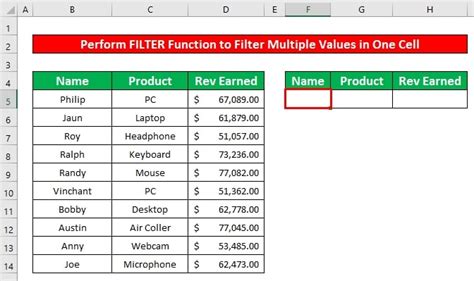
One of the simplest ways to filter multiple values in Excel is by using the AutoFilter feature. To use AutoFilter, follow these steps:
- Select the range of cells that you want to filter.
- Go to the Data tab in the Excel ribbon.
- Click on the Filter button in the Data Tools group.
- A dropdown arrow will appear in the header row of the selected range.
- Click on the dropdown arrow to select the values you want to filter.
- Choose the Select Multiple Items option.
- Check the boxes next to the values you want to filter.
- Click OK.
Using AutoFilter is a quick and easy way to filter multiple values in Excel. However, it does have some limitations. For example, you can only filter up to 10,000 unique values using AutoFilter.
Method 1.1: Using the Search Box
In addition to selecting multiple values from the dropdown list, you can also use the search box to filter multiple values. To use the search box, follow these steps:
- Select the range of cells that you want to filter.
- Go to the Data tab in the Excel ribbon.
- Click on the Filter button in the Data Tools group.
- A dropdown arrow will appear in the header row of the selected range.
- Click on the dropdown arrow to select the values you want to filter.
- Type a value in the search box to find specific values.
- Check the boxes next to the values you want to filter.
- Click OK.
Using the search box can save you time when filtering multiple values, especially if you have a large dataset.
Method 2: Using Formulas
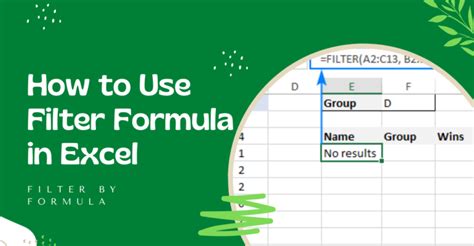
Another way to filter multiple values in Excel is by using formulas. One of the most commonly used formulas for filtering multiple values is the FILTER function. The FILTER function was introduced in Excel 2019 and allows you to filter a range of cells based on a set of criteria.
To use the FILTER function, follow these steps:
- Select the range of cells that you want to filter.
- Go to a new cell where you want to display the filtered data.
- Type the FILTER function: =FILTER(range, criteria)
- Replace range with the range of cells you want to filter.
- Replace criteria with the criteria you want to use to filter the data.
- Press Enter.
For example, if you want to filter a range of cells in column A based on multiple values in column B, you can use the following formula:
=FILTER(A2:A10, (B2:B10="value1") * (B2:B10="value2"))
This formula will filter the range of cells in column A based on the values in column B.
Method 2.1: Using the IF Function
Another formula you can use to filter multiple values is the IF function. The IF function allows you to test a condition and return a value if the condition is true or false.
To use the IF function, follow these steps:
- Select the range of cells that you want to filter.
- Go to a new cell where you want to display the filtered data.
- Type the IF function: =IF(logical_test, [value_if_true], [value_if_false])
- Replace logical_test with the condition you want to test.
- Replace value_if_true with the value you want to return if the condition is true.
- Replace value_if_false with the value you want to return if the condition is false.
- Press Enter.
For example, if you want to filter a range of cells in column A based on multiple values in column B, you can use the following formula:
=IF(OR(B2:B10="value1", B2:B10="value2"), A2:A10, "")
This formula will filter the range of cells in column A based on the values in column B.
Method 3: Using Power Query

Power Query is a powerful tool in Excel that allows you to filter and transform data. To filter multiple values using Power Query, follow these steps:
- Select the range of cells that you want to filter.
- Go to the Data tab in the Excel ribbon.
- Click on the New Query button in the Get & Transform Data group.
- Select From Other Sources > Blank Query.
- Type a name for the query.
- Click OK.
- In the Query Editor, select the column you want to filter.
- Click on the Filter button in the Home tab.
- Select the values you want to filter.
- Click OK.
Using Power Query is a powerful way to filter multiple values in Excel. It allows you to filter data based on multiple criteria and transform the data in various ways.
Gallery of Excel Filter Images
Excel Filter Image Gallery
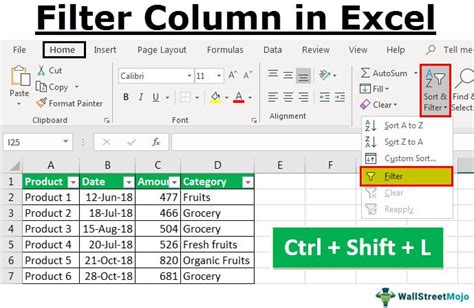
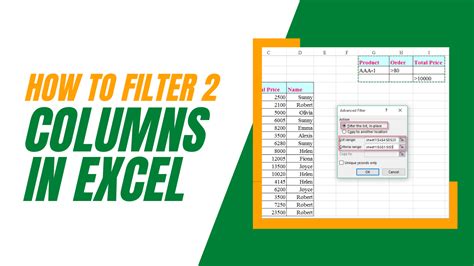
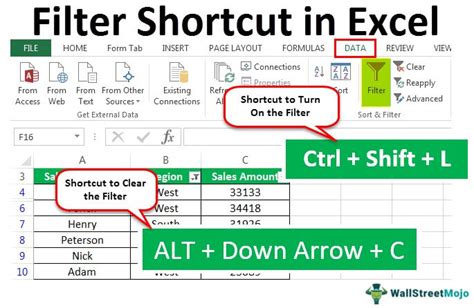
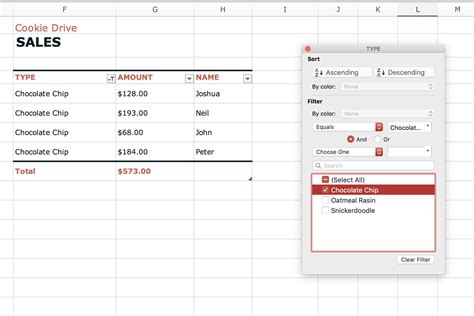
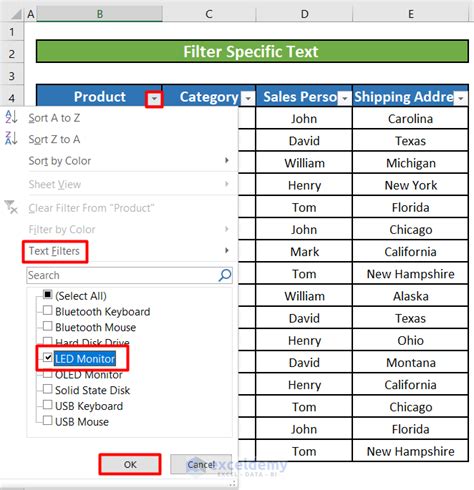
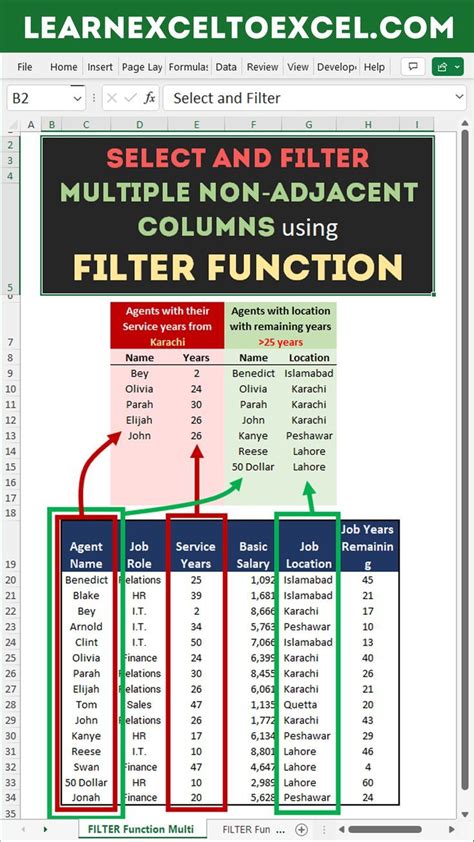
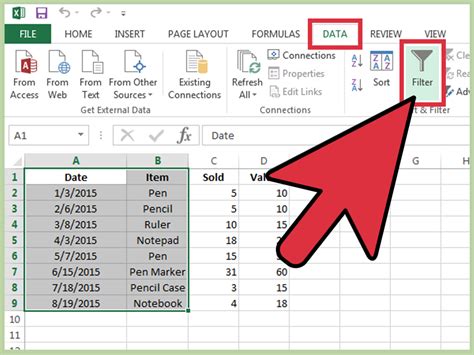
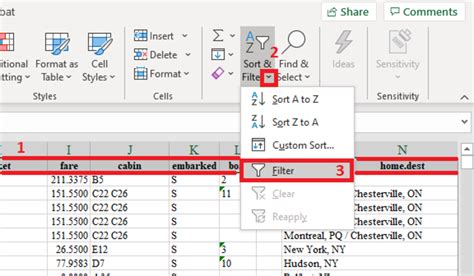
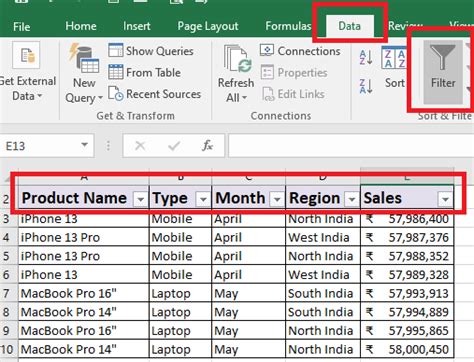
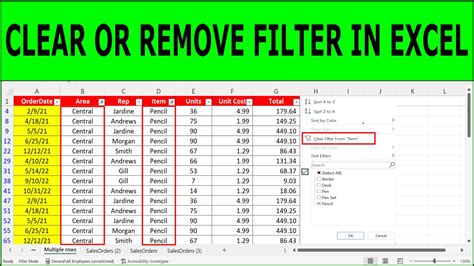
In conclusion, filtering multiple values in Excel is a useful skill to have, especially when working with large datasets. In this article, we explored three different methods for filtering multiple values: using AutoFilter, using formulas, and using Power Query. Each method has its own advantages and disadvantages, and the choice of method depends on the specific needs of the user. We hope that this article has been helpful in providing a comprehensive guide to filtering multiple values in Excel.
