Keeping leading zeros in Excel can be a challenging task, especially when working with numerical data. Leading zeros are essential in various contexts, such as phone numbers, zip codes, and product codes. Unfortunately, Excel often treats these zeros as insignificant and removes them, causing inconvenience and errors. In this article, we will explore five effective ways to keep leading zeros in Excel.
Understanding the Problem
Excel is designed to handle numerical data, and by default, it removes leading zeros. This is because leading zeros do not affect the numerical value of a number. However, in many cases, these zeros are crucial and need to be preserved. For instance, a phone number with a leading zero (e.g., 0800-123456) would be incorrectly displayed as 800-123456 if the zero is removed.
Method 1: Formatting Cells as Text
One simple way to keep leading zeros in Excel is to format the cells as text. This tells Excel to treat the data as text rather than numbers, ensuring that the leading zeros are preserved.
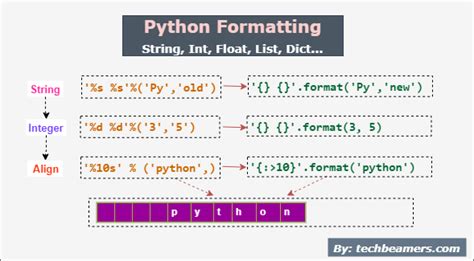
To format cells as text, follow these steps:
- Select the cells that contain the data with leading zeros.
- Right-click on the selected cells and choose "Format Cells."
- In the Format Cells dialog box, click on the "Number" tab.
- Select "Text" from the Category list.
- Click "OK" to apply the changes.
Method 2: Using the Apostrophe
Another way to keep leading zeros in Excel is to prefix the number with an apostrophe ('). This tells Excel to treat the data as text, and the leading zeros will be preserved.
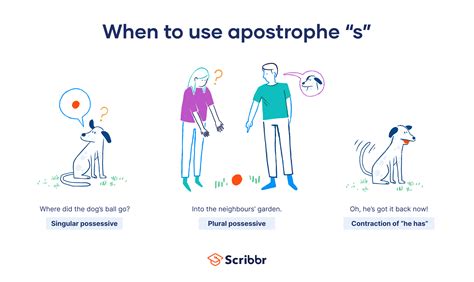
To use the apostrophe method, follow these steps:
- Enter the data with leading zeros in the cell.
- Prefix the number with an apostrophe (e.g., '0800-123456).
- Press Enter to apply the changes.
Method 3: Using the TEXT Function
The TEXT function in Excel can be used to format numbers as text, preserving the leading zeros. This method is particularly useful when working with formulas.
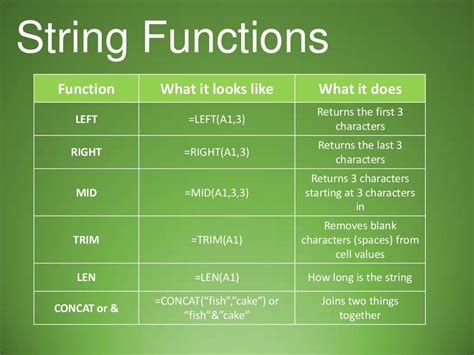
To use the TEXT function, follow these steps:
- Enter the formula
=TEXT(A1,"00000"), where A1 is the cell containing the number. - Press Enter to apply the changes.
Method 4: Using Custom Number Formatting
Custom number formatting can be used to preserve leading zeros in Excel. This method allows you to specify the exact format of the number, including the leading zeros.
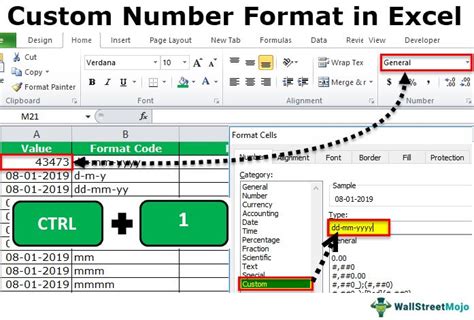
To use custom number formatting, follow these steps:
- Select the cells that contain the data with leading zeros.
- Right-click on the selected cells and choose "Format Cells."
- In the Format Cells dialog box, click on the "Number" tab.
- Select "Custom" from the Category list.
- Enter the custom format code (e.g., 00000) in the Format field.
- Click "OK" to apply the changes.
Method 5: Using VBA Macro
For more advanced users, a VBA macro can be used to preserve leading zeros in Excel. This method requires some programming knowledge but offers more flexibility and automation.
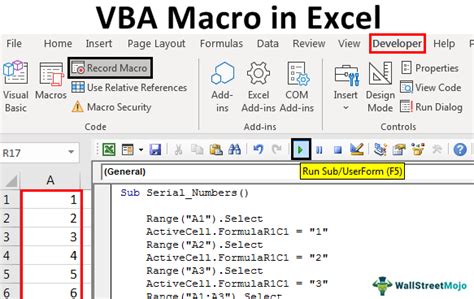
To use a VBA macro, follow these steps:
- Open the Visual Basic Editor by pressing Alt + F11 or navigating to Developer > Visual Basic.
- In the Visual Basic Editor, click on "Insert" > "Module" to create a new module.
- Paste the following code in the module:
Sub PreserveLeadingZeros()Range("A1").NumberFormat = "00000"End Sub - Save the module and close the Visual Basic Editor.
- Run the macro by clicking on "Developer" > "Macros" > "PreserveLeadingZeros".
Preserving Leading Zeros in Excel Gallery
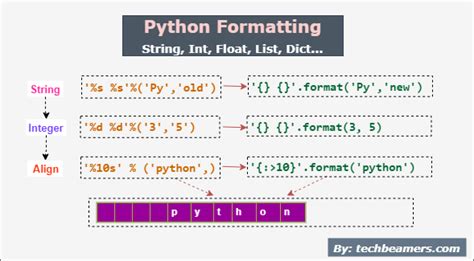
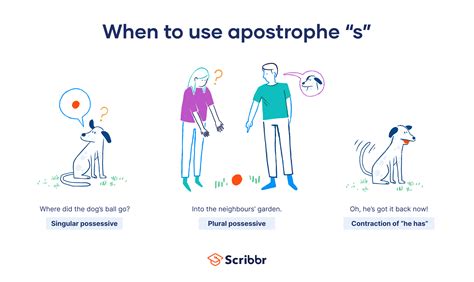
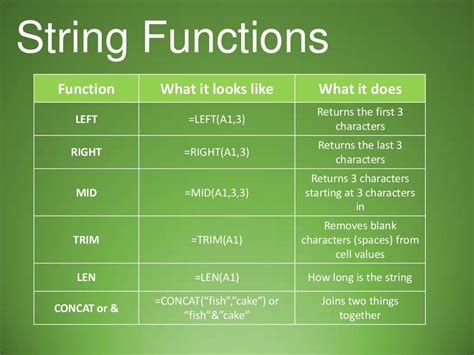
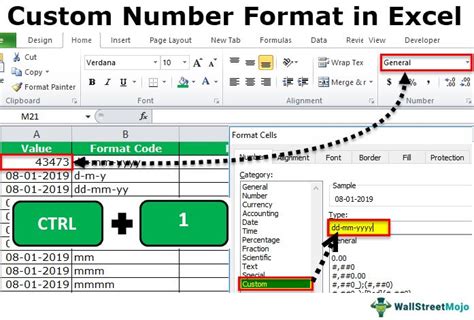
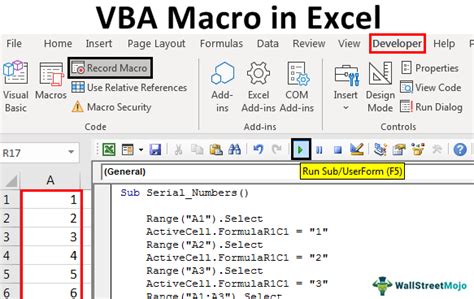
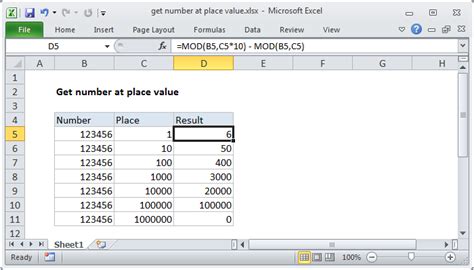
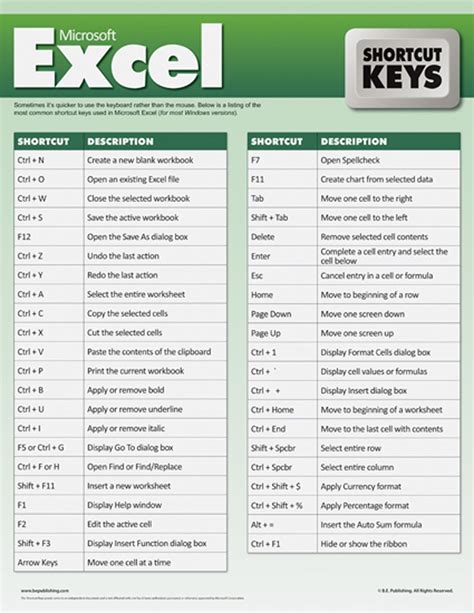
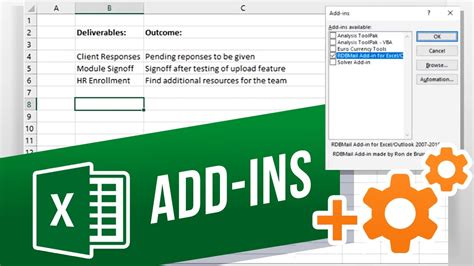
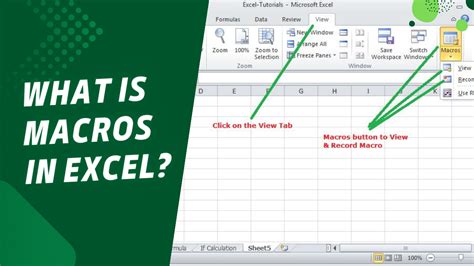
Conclusion
Preserving leading zeros in Excel can be a challenging task, but there are several methods available to achieve this. By using one or a combination of these methods, you can ensure that your data is displayed correctly and accurately. Whether you are working with phone numbers, zip codes, or product codes, preserving leading zeros is essential for maintaining data integrity. By following the methods outlined in this article, you can easily preserve leading zeros in Excel and avoid errors and inconvenience.
