The world of Excel, where data reigns supreme and visual organization is key to making sense of it all. In this article, we'll delve into the realm of conditional formatting, specifically focusing on how to color code Excel cells with a simple "Yes" or "No" criteria, making your spreadsheets more intuitive and user-friendly.
Why Color Code Cells?
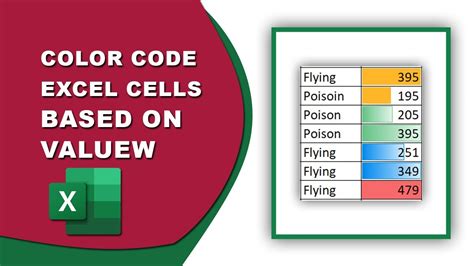
Color coding cells is an excellent way to visualize data, making it easier to identify trends, patterns, and outliers. By assigning different colors to specific values or conditions, you can:
- Quickly scan large datasets for specific information
- Highlight important data points or trends
- Create a more engaging and interactive spreadsheet
Color Coding with Conditional Formatting
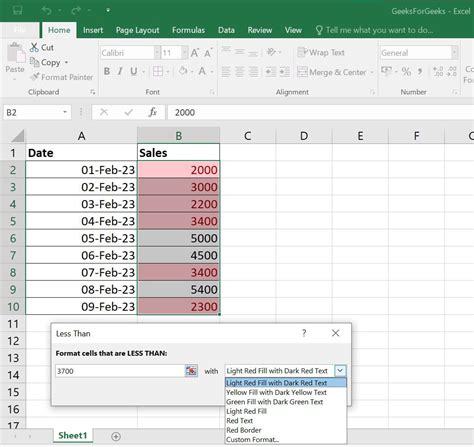
Conditional formatting is a powerful feature in Excel that allows you to format cells based on specific conditions or criteria. To color code cells with a "Yes" or "No" criteria, follow these steps:
- Select the cells you want to format.
- Go to the "Home" tab in the Excel ribbon.
- Click on the "Conditional Formatting" button in the "Styles" group.
- Select "New Rule" from the drop-down menu.
- Choose "Use a formula to determine which cells to format" from the rule types.
- Enter the formula:
=A1="Yes"(assuming your data is in column A). - Click on the "Format" button and select the desired color for "Yes" cells.
- Click "OK" to apply the rule.
- Repeat steps 4-8 for "No" cells, using the formula
=A1="No".
Using Icons Instead of Colors
If you prefer using icons instead of colors, you can use the "Icon Sets" feature in conditional formatting. To do this:
- Select the cells you want to format.
- Go to the "Home" tab in the Excel ribbon.
- Click on the "Conditional Formatting" button in the "Styles" group.
- Select "New Rule" from the drop-down menu.
- Choose "Use an icon set to determine which cells to format" from the rule types.
- Select the desired icon set (e.g., green checkmark for "Yes" and red X for "No").
- Click "OK" to apply the rule.
Color Coding with Formulas
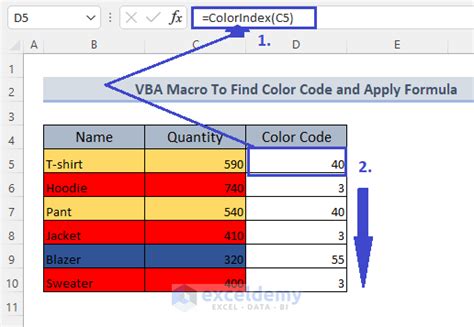
If you want to color code cells based on a formula, you can use the IF function in combination with the Conditional Formatting feature. For example:
- Select the cells you want to format.
- Go to the "Home" tab in the Excel ribbon.
- Click on the "Conditional Formatting" button in the "Styles" group.
- Select "New Rule" from the drop-down menu.
- Choose "Use a formula to determine which cells to format" from the rule types.
- Enter the formula:
=IF(A1="Yes",1,0)(assuming your data is in column A). - Click on the "Format" button and select the desired color for "Yes" cells.
- Click "OK" to apply the rule.
Using Multiple Conditions
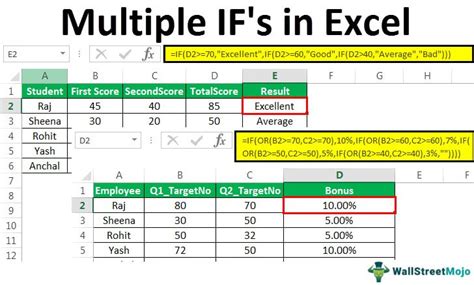
If you need to color code cells based on multiple conditions, you can use the AND or OR functions in combination with the Conditional Formatting feature. For example:
- Select the cells you want to format.
- Go to the "Home" tab in the Excel ribbon.
- Click on the "Conditional Formatting" button in the "Styles" group.
- Select "New Rule" from the drop-down menu.
- Choose "Use a formula to determine which cells to format" from the rule types.
- Enter the formula:
=AND(A1="Yes",B1>10)(assuming your data is in columns A and B). - Click on the "Format" button and select the desired color for cells that meet both conditions.
- Click "OK" to apply the rule.
Gallery of Color Coding Examples
Color Coding Examples

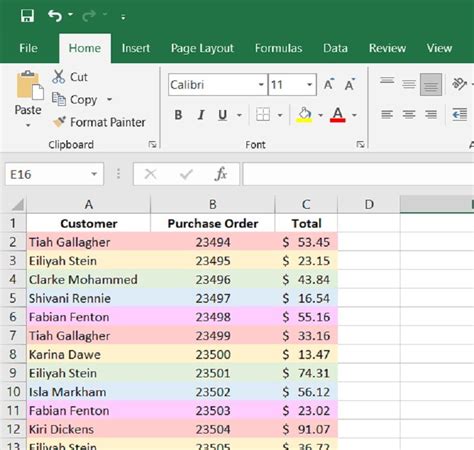
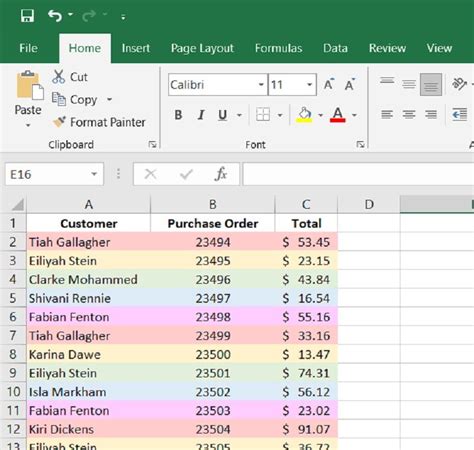
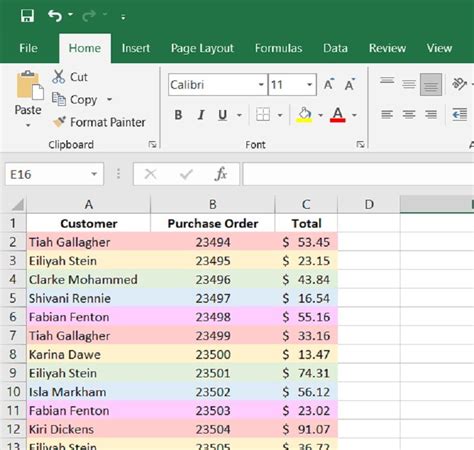
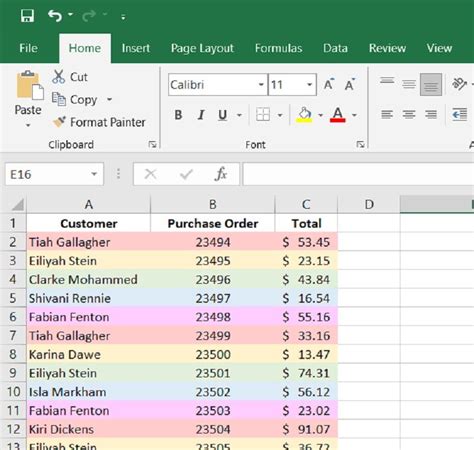

We hope this article has helped you master the art of color coding cells in Excel. With these techniques, you'll be able to create visually stunning and informative spreadsheets that make your data shine. Don't forget to experiment with different colors, icons, and formulas to find the perfect combination for your needs.
What's your favorite way to color code cells in Excel? Share your tips and tricks in the comments below!
