Intro
Adding tolerances in Excel cells is a crucial aspect of data analysis and visualization, particularly in fields such as engineering, finance, and science. Tolerances enable users to define acceptable limits for data values, helping to identify deviations, errors, or inconsistencies. In this article, we will explore five ways to add tolerances in Excel cells, making it easier for you to work with data and make informed decisions.
Understanding Tolerances in Excel
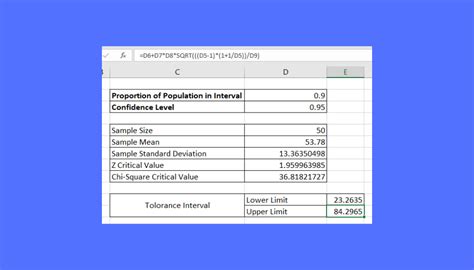
Before we dive into the methods, it's essential to understand what tolerances represent in Excel. Tolerances are typically used to define a range of values within which a data point is considered acceptable or valid. This range can be specified as a percentage, a fixed value, or a combination of both.
Why Add Tolerances in Excel Cells?
Adding tolerances in Excel cells offers several benefits, including:
- Improved data accuracy and quality
- Enhanced visualization and analysis capabilities
- Increased flexibility in data manipulation and calculation
- Better decision-making and risk assessment
Now, let's explore the five ways to add tolerances in Excel cells.
Method 1: Using Conditional Formatting
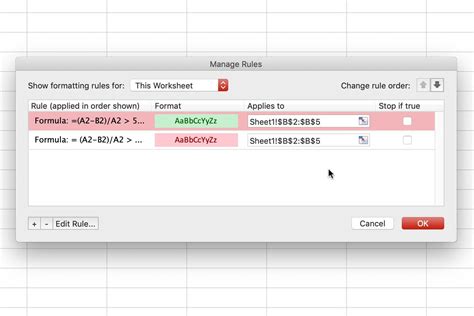
One of the simplest ways to add tolerances in Excel cells is by using conditional formatting. This feature allows you to highlight cells that fall within a specific range or meet certain conditions.
To apply conditional formatting:
- Select the cell range you want to format.
- Go to the "Home" tab in the Excel ribbon.
- Click on "Conditional Formatting" in the "Styles" group.
- Select "New Rule" and choose "Use a formula to determine which cells to format."
- Enter a formula that defines the tolerance range, such as
=A1>10%*B1(assuming the tolerance is 10% of the value in cell B1). - Click "Format" and choose the desired formatting options.
- Click "OK" to apply the rule.
Method 2: Using Excel Formulas
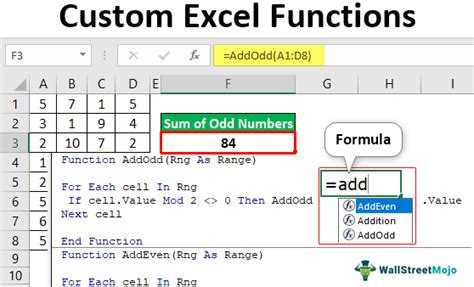
You can also use Excel formulas to add tolerances in cells. This method involves creating a formula that calculates the tolerance range based on a specific value or range.
For example, to calculate a 5% tolerance range for a value in cell A1, you can use the following formula:
=A1+(A1*5%)
To apply this formula:
- Select the cell where you want to display the tolerance range.
- Enter the formula
=A1+(A1*5%)(assuming the value is in cell A1 and the tolerance is 5%). - Press Enter to calculate the formula.
- Copy the formula down to other cells to apply the tolerance range.
Method 3: Using Excel Tables
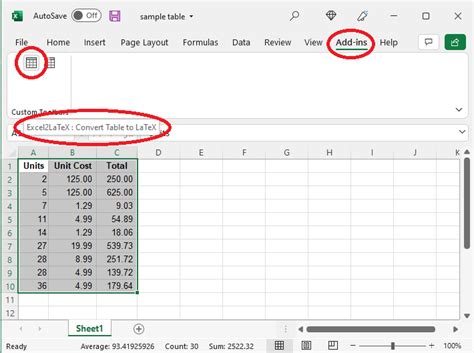
Excel tables provide a structured way to add tolerances in cells. You can create a table with a tolerance column that calculates the acceptable range for each data point.
To create an Excel table with tolerances:
- Select the cell range that contains your data.
- Go to the "Insert" tab in the Excel ribbon.
- Click on "Table" and choose "OK" to create a table.
- Add a new column to the table and enter a formula that calculates the tolerance range, such as
=[Value]*0.05(assuming the tolerance is 5% of the value). - Format the tolerance column as desired.
Method 4: Using Excel Validation
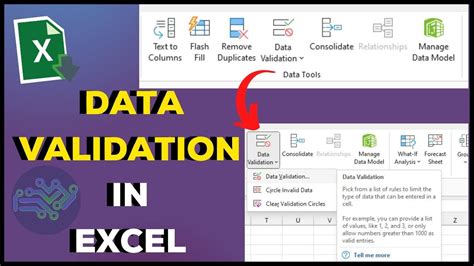
Excel validation allows you to restrict input data to a specific range or format. You can use this feature to add tolerances in cells by defining a validation rule that checks for acceptable values.
To apply Excel validation:
- Select the cell range you want to validate.
- Go to the "Data" tab in the Excel ribbon.
- Click on "Data Validation" in the "Data Tools" group.
- Choose "Settings" and select "Number" as the validation type.
- Enter a formula that defines the tolerance range, such as
=A1>=10(assuming the tolerance is 10 or greater). - Click "OK" to apply the validation rule.
Method 5: Using Excel Macros

Excel macros provide a powerful way to automate tasks and add custom functionality to your spreadsheets. You can use macros to add tolerances in cells by creating a script that calculates the tolerance range and applies formatting accordingly.
To create an Excel macro:
- Open the Visual Basic Editor by pressing Alt + F11 or navigating to "Developer" > "Visual Basic" in the Excel ribbon.
- Create a new module by clicking "Insert" > "Module" in the Visual Basic Editor.
- Enter a script that calculates the tolerance range and applies formatting, such as:
Sub ApplyTolerance()
Dim cell As Range
For Each cell In Selection
If cell.Value > 10 Then
cell.Interior.ColorIndex = 6
Else
cell.Interior.ColorIndex = 0
End If
Next cell
End Sub
- Save the macro and assign it to a button or shortcut.
Tolerances in Excel Image Gallery
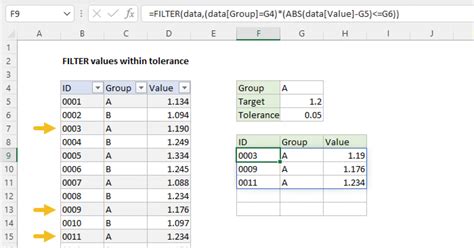
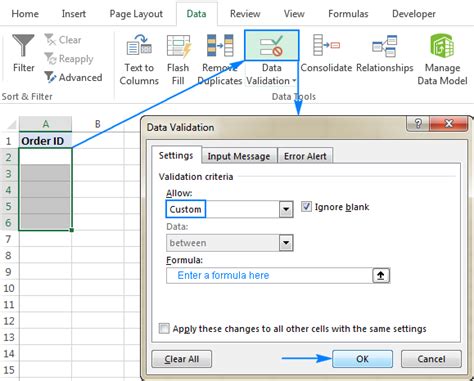
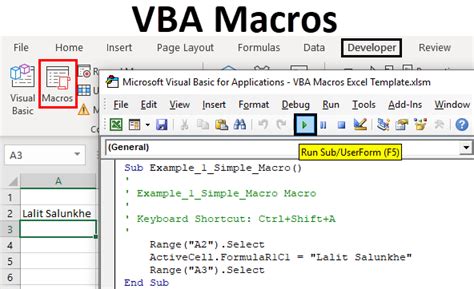
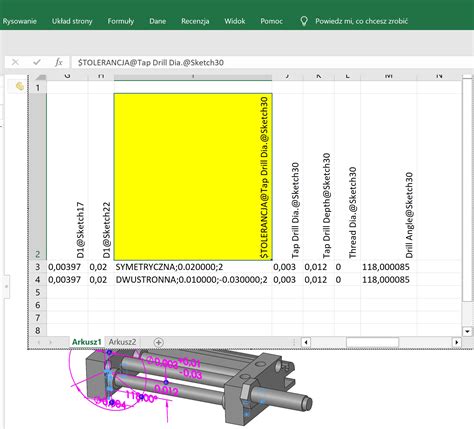


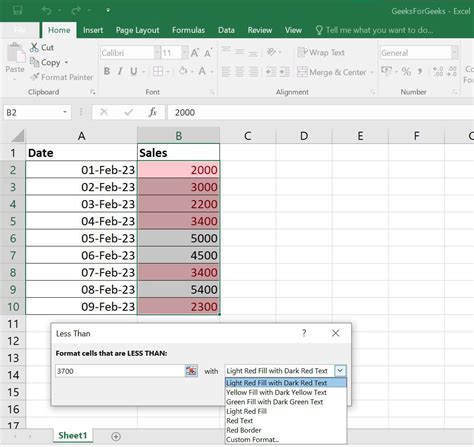
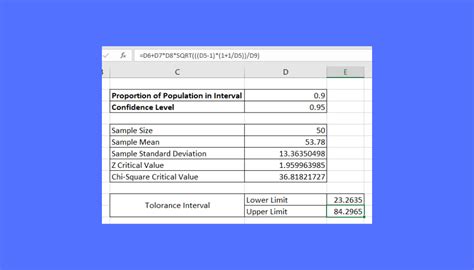
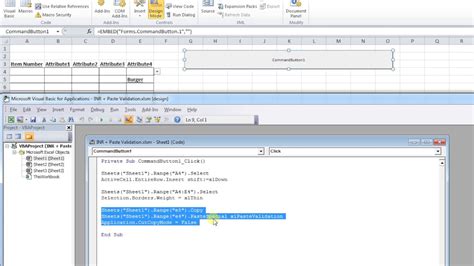

We hope this article has helped you understand the importance of adding tolerances in Excel cells and provided you with practical methods to achieve this. Whether you're working with engineering data, financial reports, or scientific research, tolerances can help you identify trends, detect errors, and make informed decisions.
Do you have any questions or comments about adding tolerances in Excel cells? Share your thoughts with us in the comments section below!
