Blank cells in Excel can be frustrating, especially when working with large datasets. They can make it difficult to analyze data, create charts, and perform calculations. Fortunately, there are several ways to remove blank cells in Excel. In this article, we'll explore five methods to help you get rid of blank cells and make your data more manageable.
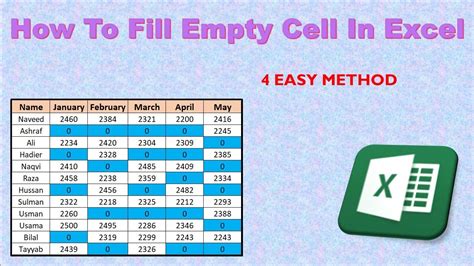
Method 1: Delete Blank Cells Using the "Find and Select" Feature
One of the simplest ways to remove blank cells in Excel is to use the "Find and Select" feature. Here's how:
- Select the range of cells you want to remove blank cells from.
- Go to the "Home" tab in the Excel ribbon.
- Click on "Find & Select" in the "Editing" group.
- Click on "Go To Special" from the dropdown menu.
- Select "Blanks" from the "Go To Special" dialog box.
- Right-click on the selected blank cells and choose "Delete Cell".
- In the "Delete" dialog box, select "Shift cells up" or "Shift cells left" depending on how you want to fill the gap.
This method is quick and easy, but it may not be the most efficient way to remove blank cells, especially if you have a large dataset.
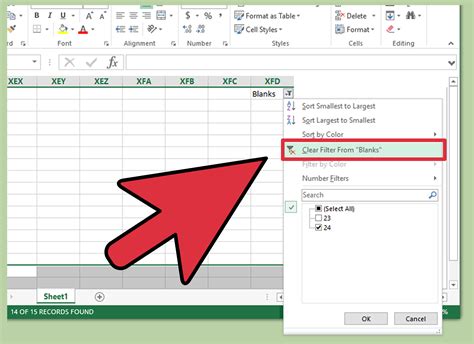
Method 2: Use the "Filter" Feature to Remove Blank Cells
Another way to remove blank cells in Excel is to use the "Filter" feature. Here's how:
- Select the range of cells you want to remove blank cells from.
- Go to the "Data" tab in the Excel ribbon.
- Click on "Filter" in the "Data Tools" group.
- Select the column header that contains the blank cells.
- Uncheck the box next to "(Blanks)" in the filter dropdown menu.
- Click "OK" to apply the filter.
This method will hide the blank cells, but it won't delete them. If you want to delete the blank cells permanently, you'll need to use the "Find and Select" feature or another method.
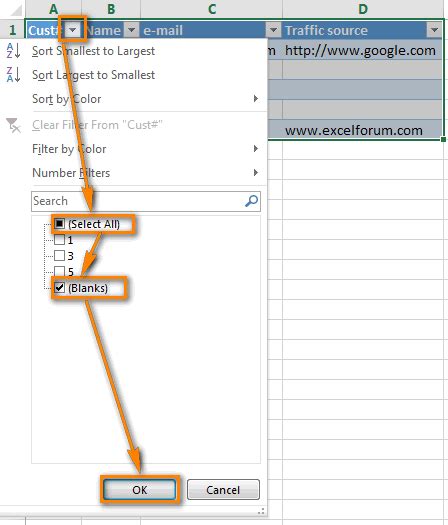
Method 3: Use the "VLOOKUP" Function to Remove Blank Cells
The "VLOOKUP" function is a powerful tool in Excel that can be used to remove blank cells. Here's how:
- Create a new column next to the column that contains the blank cells.
- Enter the following formula in the first cell of the new column:
=IF(A1="", "", A1), assuming the blank cells are in column A. - Copy the formula down to the rest of the cells in the new column.
- Select the new column and copy the values.
- Paste the values back into the original column.
- Delete the new column.
This method will remove the blank cells and replace them with empty strings. If you want to remove the blank cells entirely, you'll need to use another method.
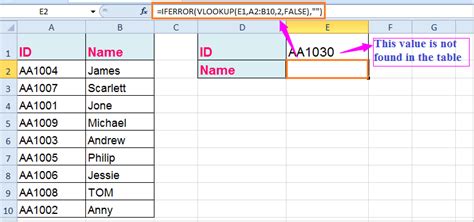
Method 4: Use the "Remove Duplicates" Feature to Remove Blank Cells
The "Remove Duplicates" feature in Excel can be used to remove blank cells. Here's how:
- Select the range of cells you want to remove blank cells from.
- Go to the "Data" tab in the Excel ribbon.
- Click on "Remove Duplicates" in the "Data Tools" group.
- Select the column header that contains the blank cells.
- Uncheck the box next to "(Blanks)" in the remove duplicates dialog box.
- Click "OK" to apply the remove duplicates feature.
This method will remove the blank cells, but it may also remove duplicate values. If you want to remove only the blank cells, you'll need to use another method.
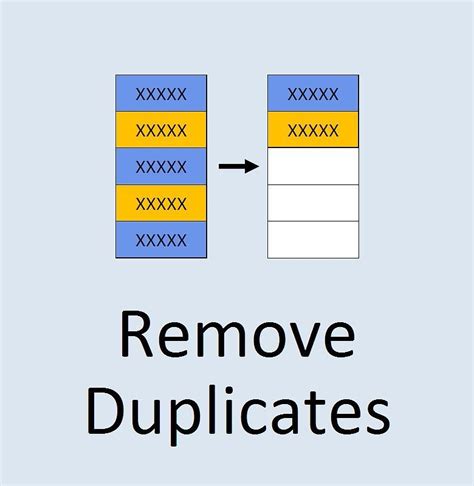
Method 5: Use a Macro to Remove Blank Cells
If you have a large dataset and want to remove blank cells quickly, you can use a macro. Here's an example macro that removes blank cells:
Sub RemoveBlankCells()
Dim rng As Range
Set rng = Selection
rng.SpecialCells(xlCellTypeBlanks).Delete Shift:=xlUp
End Sub
To use this macro, follow these steps:
- Open the Visual Basic Editor by pressing "Alt + F11" or navigating to "Developer" > "Visual Basic" in the Excel ribbon.
- Insert a new module by clicking "Insert" > "Module" in the Visual Basic Editor.
- Paste the macro into the new module.
- Save the workbook as a macro-enabled file (.xlsm).
- Select the range of cells you want to remove blank cells from.
- Run the macro by clicking "Developer" > "Macros" in the Excel ribbon and selecting "RemoveBlankCells".
This method will remove the blank cells quickly and efficiently. However, it requires some basic knowledge of VBA programming.
Gallery of Removing Blank Cells in Excel
Removing Blank Cells in Excel Image Gallery
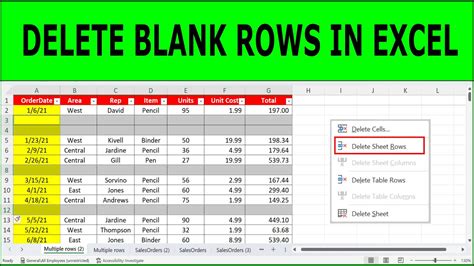

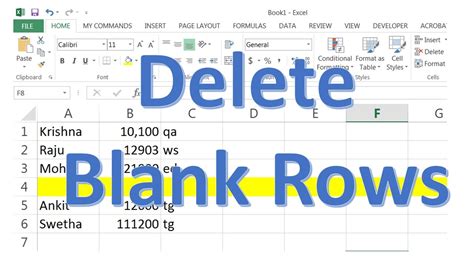
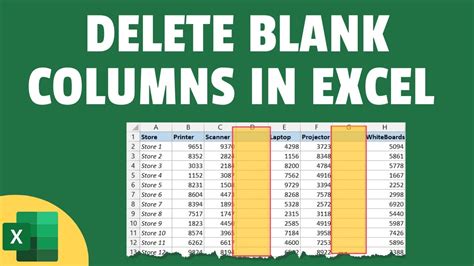
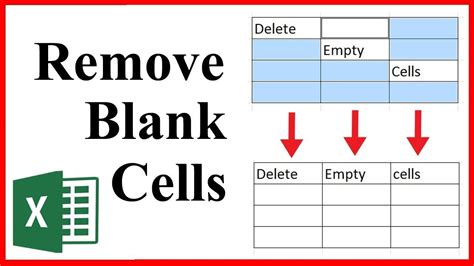
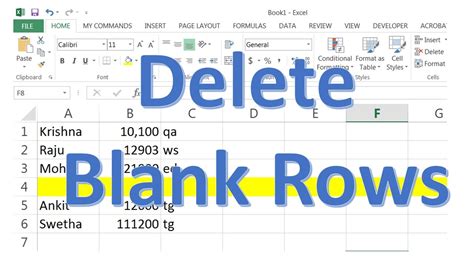
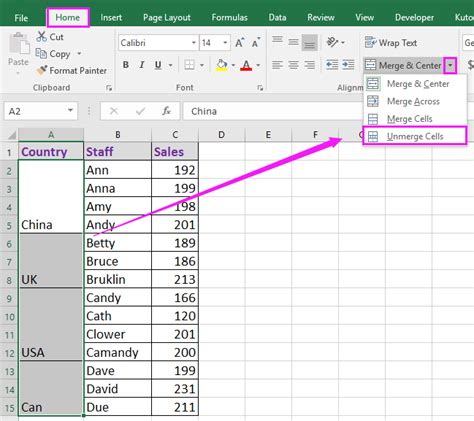
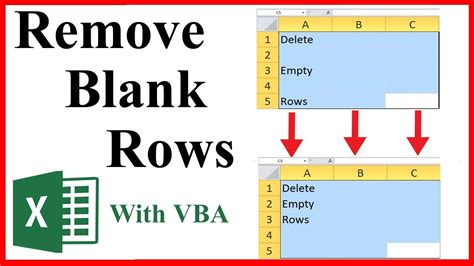
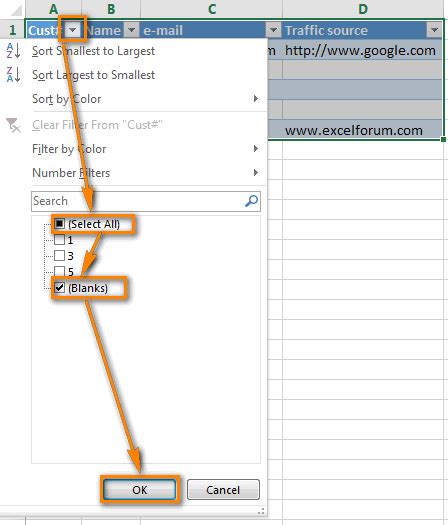
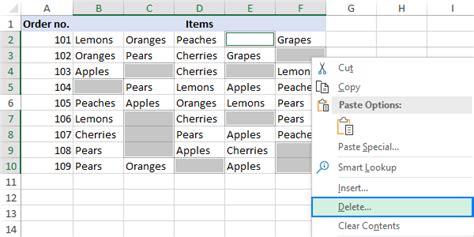
We hope this article has helped you learn how to remove blank cells in Excel. Whether you're a beginner or an advanced user, these methods will help you get rid of blank cells and make your data more manageable. If you have any questions or need further assistance, please don't hesitate to comment below.
