Remove Duplicates in Excel: Simplifying Your Data
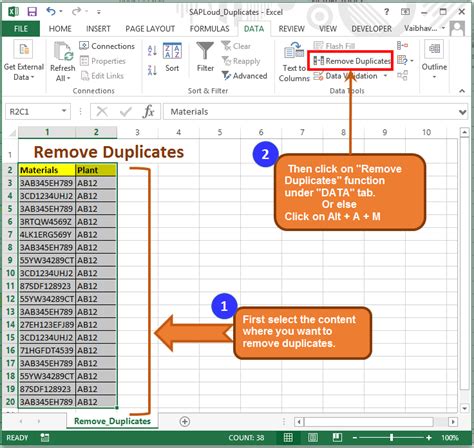
In the world of data analysis, working with datasets that contain duplicate entries can be frustrating and inefficient. Duplicates can skew your results, make your data appear larger than it actually is, and generally cause confusion. Fortunately, Microsoft Excel provides several ways to remove duplicates, making your data cleaning process easier and more efficient.
Duplicates can arise from various sources, such as data entry errors, importing data from multiple sources, or simply from the nature of the data itself. For instance, if you're tracking customer purchases, you might have multiple entries for the same customer due to repeat business. Removing these duplicates is essential for accurate analysis and reporting.
Why Remove Duplicates in Excel?
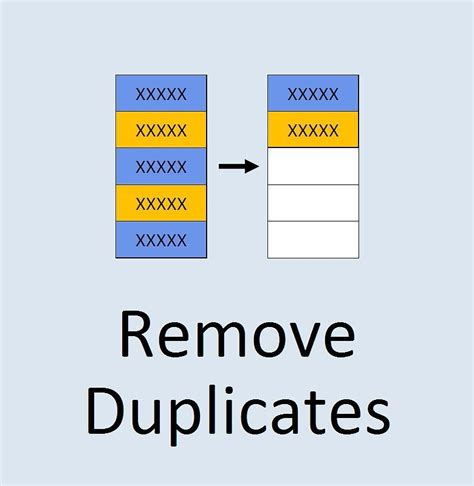
Before diving into the methods of removing duplicates, it's worth understanding why this process is so important. Here are a few key reasons:
- Accurate Analysis: Duplicates can inflate your numbers, leading to inaccurate insights. By removing them, you ensure your analysis reflects the true nature of your data.
- Efficient Reporting: Reports are more reliable and easier to generate when duplicates are removed. This ensures that stakeholders receive accurate information.
- Data Integrity: Removing duplicates is a crucial step in maintaining data integrity. It helps prevent data entry errors from propagating and affecting future analyses.
Method 1: Using the Remove Duplicates Tool
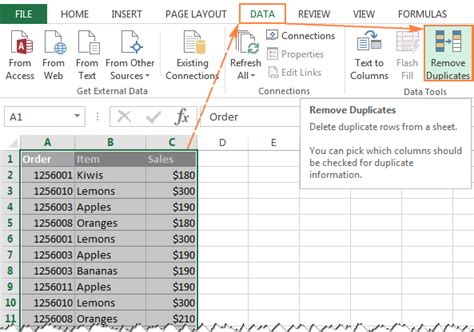
Excel offers a built-in tool specifically designed for removing duplicates. Here's how to use it:
- Select Your Data: Highlight the range of cells that contains the data from which you want to remove duplicates. Make sure to include headers.
- Go to the Data Tab: In the ribbon, click on the Data tab. This tab contains various tools for data manipulation.
- Click on Remove Duplicates: In the Data Tools group, you'll find the Remove Duplicates button. Click on it.
- Choose Columns: A dialog box will open, showing you the columns in your selected data range. Choose the columns that may contain duplicates. You can select one or multiple columns.
- Click OK: After selecting the appropriate columns, click OK. Excel will remove duplicates based on the columns you chose.
Method 2: Using Formulas

While the built-in tool is convenient, there might be scenarios where you prefer or need to use formulas. Here's how to remove duplicates using formulas:
-
Enter a Formula: In a new column adjacent to your data, you can enter a formula to identify duplicates. A common approach is using the COUNTIF or COUNTIFS function.
For example, if you're checking for duplicates in column A, you might use:
=COUNTIF(A:A, A2)>1in cell B2. This will return TRUE for duplicate values and FALSE for unique values. -
Filter Your Data: After applying the formula, you can filter your data based on the results. Hide or delete rows marked as duplicates.
-
Copy and Paste: Once you've filtered out duplicates, you can copy the visible cells and paste them into a new sheet or location, effectively removing duplicates.
Tips for Using Formulas:
- Use Absolute References: When using formulas to identify duplicates, it's often necessary to use absolute references (e.g.,
$A$2) to ensure the formula looks at the entire column. - Consider Using Conditional Formatting: Instead of using a separate column, you can apply conditional formatting based on your formula. This will highlight duplicates without the need for an extra column.
Common Challenges and Solutions
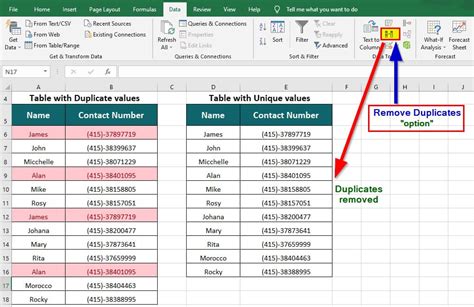
While removing duplicates is generally straightforward, you might encounter a few challenges along the way. Here are some common issues and their solutions:
- Non-Exact Duplicates: If your duplicates are not exact (e.g., due to extra spaces or different capitalization), you might need to use more advanced formulas or data cleaning techniques.
- Data Validation: Always validate your data after removing duplicates to ensure the process was successful and no critical information was lost.
Gallery of Removing Duplicates in Excel
Removing Duplicates in Excel
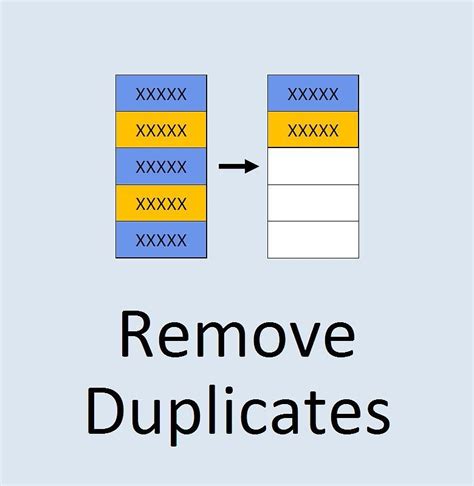
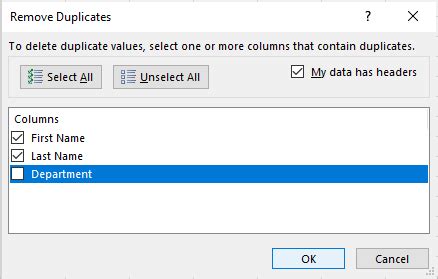
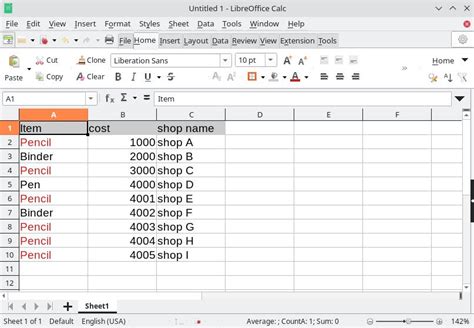
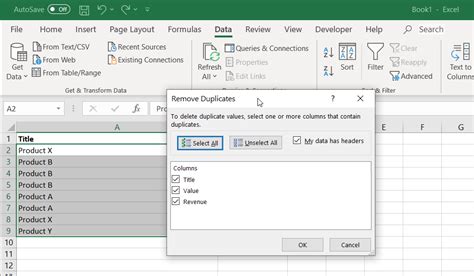
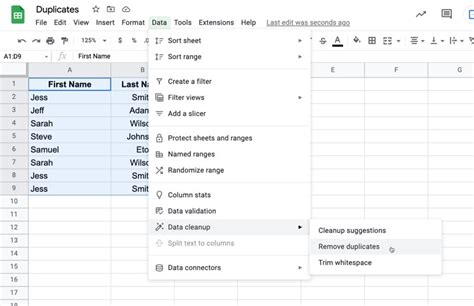
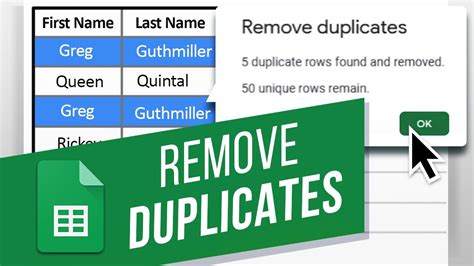
Final Thoughts
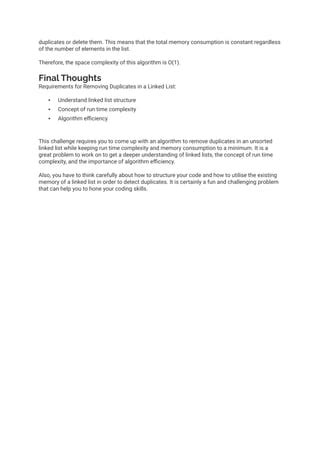
Removing duplicates in Excel is a crucial step in data cleaning and analysis. Whether you're using the built-in Remove Duplicates tool or more advanced formulas, understanding how to efficiently eliminate duplicates can significantly enhance your data's integrity and the accuracy of your analyses. By following the methods and tips outlined in this article, you'll be well on your way to mastering the art of removing duplicates in Excel.
