Intro
Learn how to efficiently remove spaces after text in Excel with these 5 simple methods. Discover techniques to trim excess spaces, delete trailing spaces, and clean up your data using formulas, shortcuts, and Excel functions like TRIM and SUBSTITUTE. Master data cleaning and formatting with ease.
The annoyance of extra spaces in Excel! It's a common issue that can drive even the most patient users crazy. But fear not, dear reader, for we have the solution right here. In this article, we'll explore five ways to remove spaces after text in Excel, making your data cleaner and more manageable.
Why Remove Spaces After Text in Excel?
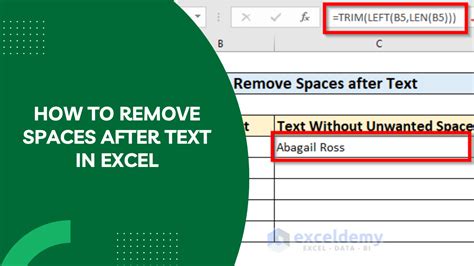
Before we dive into the solutions, let's quickly discuss why removing spaces after text is important. Extra spaces can cause issues with data analysis, formulas, and even data visualization. For instance, if you're trying to concatenate text strings, extra spaces can lead to incorrect results. Moreover, spaces can also affect the formatting of your data, making it look messy and unprofessional.
Method 1: Using the TRIM Function
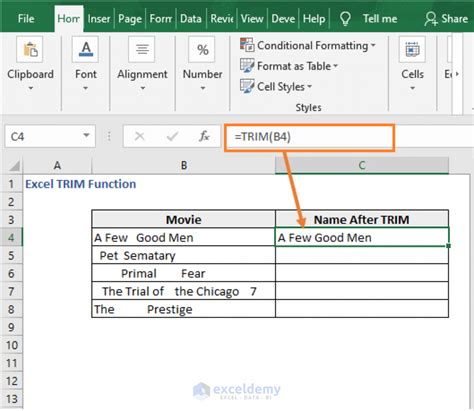
The TRIM function is the most straightforward way to remove spaces after text in Excel. This function removes all spaces from a text string, except for single spaces between words.
Formula: =TRIM(A1)
- Select the cell where you want to display the trimmed text.
- Type
=TRIM(A1), where A1 is the cell containing the text with extra spaces. - Press Enter.
The TRIM function will remove all leading and trailing spaces, as well as multiple spaces between words.
Example:
| Original Text | Trimmed Text |
|---|---|
| " Hello World " | "Hello World" |
Method 2: Using the SUBSTITUTE Function
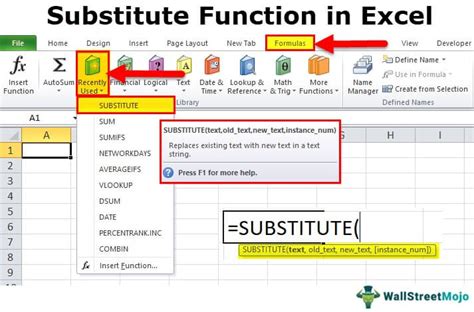
The SUBSTITUTE function replaces a specified character or string with another character or string. In this case, we'll use it to replace multiple spaces with a single space.
Formula: =SUBSTITUTE(A1," "," ")
- Select the cell where you want to display the trimmed text.
- Type
=SUBSTITUTE(A1," "," "), where A1 is the cell containing the text with extra spaces. - Press Enter.
This formula will replace all instances of double spaces with a single space.
Example:
| Original Text | Trimmed Text |
|---|---|
| "Hello World" | "Hello World" |
Method 3: Using the FIND and REPLACE Method
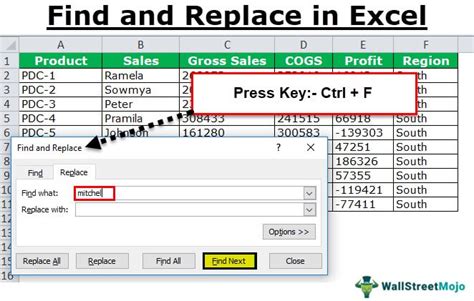
The FIND and REPLACE method is a more manual approach to removing spaces after text in Excel.
- Select the cell range containing the text with extra spaces.
- Press Ctrl+H to open the Find and Replace dialog box.
- In the Find what field, type a space (just press the space bar).
- In the Replace with field, type nothing (leave it blank).
- Click Replace All.
This method will remove all leading and trailing spaces, as well as multiple spaces between words.
Method 4: Using Power Query
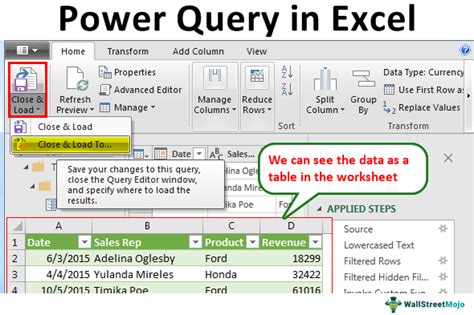
Power Query is a powerful tool in Excel that allows you to manipulate and transform data. We can use it to remove spaces after text in Excel.
- Select the cell range containing the text with extra spaces.
- Go to the Data tab > From Other Sources > From Microsoft Query.
- In the Query Editor, select the column containing the text with extra spaces.
- Go to the Transform tab > Text Column > Trim.
- Click Close & Load.
This method will remove all leading and trailing spaces, as well as multiple spaces between words.
Method 5: Using VBA Macro
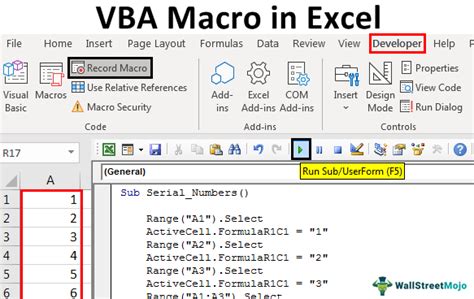
If you're comfortable with VBA macros, you can create a custom macro to remove spaces after text in Excel.
- Press Alt+F11 to open the Visual Basic Editor.
- In the Editor, go to Insert > Module.
- Paste the following code:
Sub RemoveSpaces()
Dim cell As Range
For Each cell In Selection
cell.Value = Trim(cell.Value)
Next cell
End Sub
- Save the macro by clicking File > Save.
To run the macro, select the cell range containing the text with extra spaces, then press Alt+F8 and select the "RemoveSpaces" macro.
Conclusion
Removing spaces after text in Excel is a common task that can be accomplished using various methods. Whether you prefer the TRIM function, SUBSTITUTE function, FIND and REPLACE method, Power Query, or VBA macro, there's a solution that suits your needs. By following these methods, you'll be able to clean up your data and make it more manageable.
Remove Spaces After Text in Excel Image Gallery
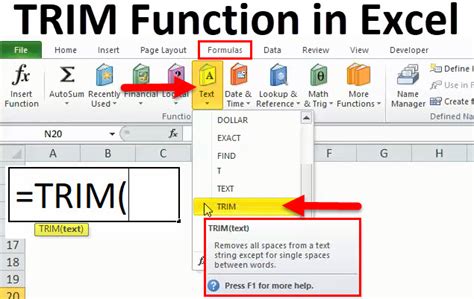
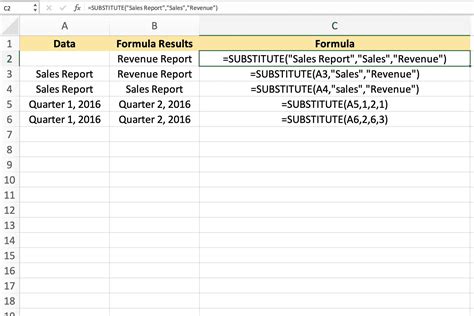
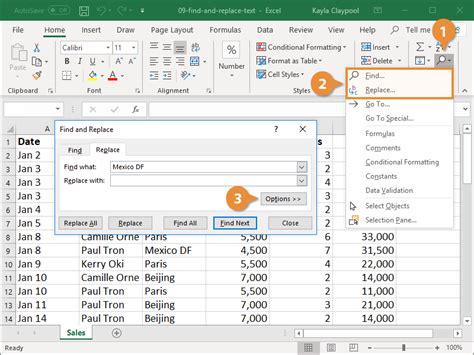

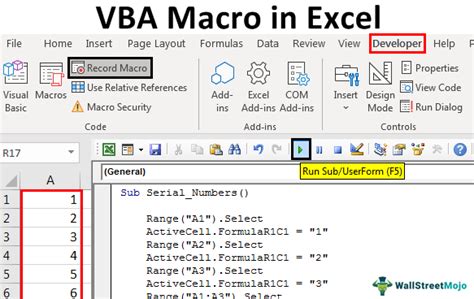
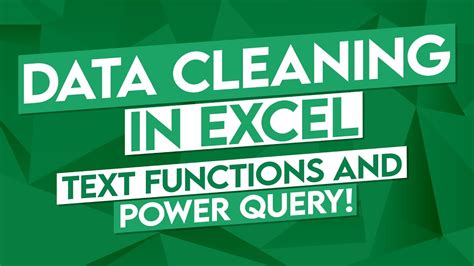
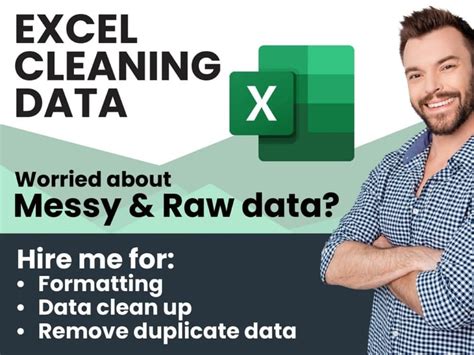
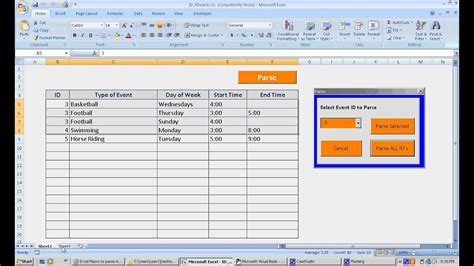
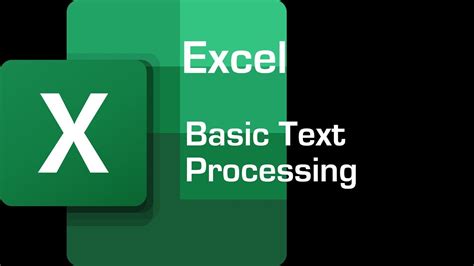
We hope this article has helped you learn how to remove spaces after text in Excel. If you have any questions or need further assistance, feel free to comment below or share this article with your friends and colleagues.
