Intro
Learn how to remove unwanted spaces before text in Excel with ease. Discover four efficient methods to eliminate leading spaces, including using formulas, Excel functions, and formatting tricks. Master the skills to clean up your data, improve readability, and enhance data analysis.
When working with data in Excel, it's not uncommon to encounter extra spaces before text in cells. These spaces can be frustrating and affect the accuracy of your data analysis or formatting. Fortunately, there are several ways to remove spaces before text in Excel, and we'll explore four methods in this article.
The Problem with Leading Spaces
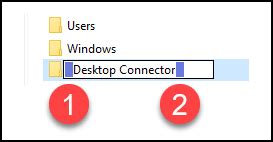
Leading spaces can occur due to various reasons such as copying data from other sources, manual entry errors, or formatting issues. These spaces can lead to incorrect sorting, filtering, and formatting, making it essential to remove them to maintain data integrity.
Method 1: Using the TRIM Function
How to Use the TRIM Function
The TRIM function is a simple and efficient way to remove spaces before text in Excel. This function removes all spaces from a text string except for single spaces between words.
To use the TRIM function, follow these steps:
- Select the cell containing the text with leading spaces.
- Go to the Formula bar and type
=TRIM(A1), assuming the text is in cell A1. - Press Enter to apply the formula.
- The TRIM function will remove the leading spaces, and the result will be displayed in the cell.
You can also apply the TRIM function to an entire range of cells by selecting the range, going to the Formula bar, and typing =TRIM(A1:A10), assuming the range is A1:A10.
Method 2: Using Find and Replace
Using Find and Replace to Remove Leading Spaces
Another way to remove leading spaces is by using the Find and Replace feature in Excel.
To use Find and Replace, follow these steps:
- Select the range of cells containing the text with leading spaces.
- Go to the Home tab in the ribbon and click on the Find & Select button in the Editing group.
- Click on Replace.
- In the Find what field, type
- Leave the Replace with field blank.
- Click on Replace All.
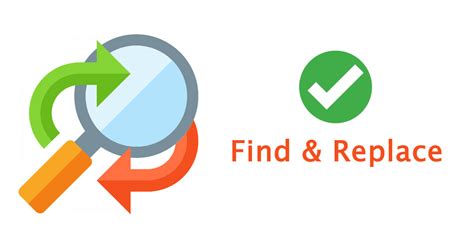
This method will remove all leading spaces from the selected range of cells.
Method 3: Using Text to Columns
Using Text to Columns to Remove Leading Spaces
The Text to Columns feature in Excel can also be used to remove leading spaces. This method is particularly useful when dealing with large datasets.
To use Text to Columns, follow these steps:
- Select the range of cells containing the text with leading spaces.
- Go to the Data tab in the ribbon and click on the Text to Columns button in the Data Tools group.
- In the Convert Text to Columns Wizard, select the Delimited Text option and click Next.
- In the Delimiters section, uncheck all the boxes except for the Space checkbox.
- Click Finish.
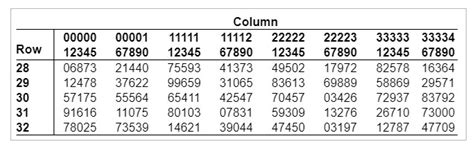
This method will split the text into separate columns, removing the leading spaces in the process.
Method 4: Using Power Query
Using Power Query to Remove Leading Spaces
Power Query is a powerful tool in Excel that allows you to manipulate and transform data. You can use Power Query to remove leading spaces from text data.
To use Power Query, follow these steps:
- Select the range of cells containing the text with leading spaces.
- Go to the Data tab in the ribbon and click on the New Query button in the Get & Transform Data group.
- In the Power Query Editor, select the column containing the text with leading spaces.
- Go to the Home tab in the ribbon and click on the Transform button in the Transform group.
- Click on Trim and then select Trim Start.
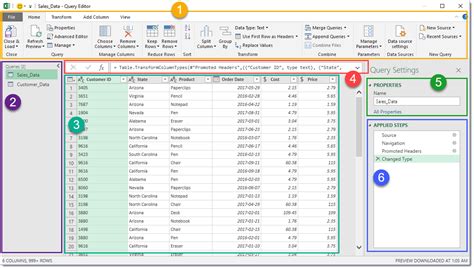
This method will remove the leading spaces from the selected column.
Gallery of Removing Spaces in Excel
Removing Spaces in Excel Image Gallery
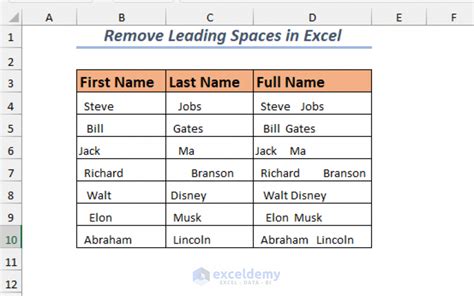
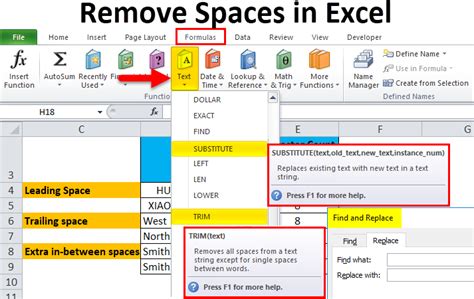
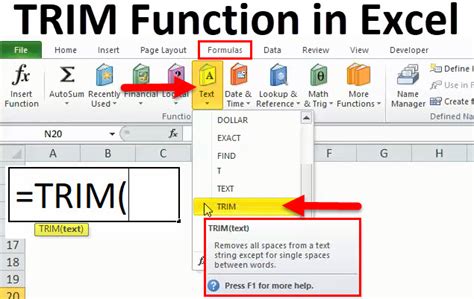
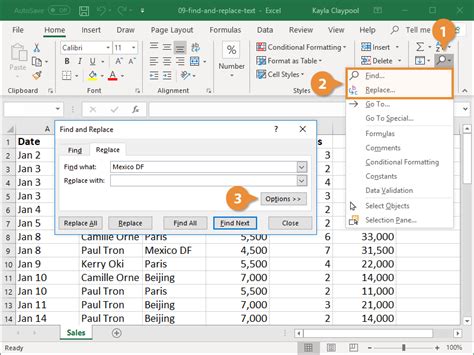
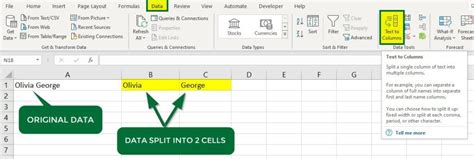

Final Thoughts
Removing spaces before text in Excel is a simple yet essential task that can improve the accuracy and formatting of your data. By using the TRIM function, Find and Replace, Text to Columns, or Power Query, you can efficiently remove leading spaces from your data. Try out these methods and take your Excel skills to the next level!
Share your thoughts and experiences with removing spaces in Excel in the comments section below.
