Intro
Master Excel column manipulation with 5 easy methods. Learn how to swap columns in Excel using drag-and-drop, cut-and-paste, formula rearrangement, VBA macros, and Power Query. Discover efficient techniques for rearranging columns, switching data positions, and reordering tables. Improve your spreadsheet skills with these step-by-step column swapping tutorials.
Swapping columns in Excel is a common task that can be accomplished in several ways, depending on your specific needs and preferences. Whether you're working with a small dataset or a large spreadsheet, being able to quickly and easily rearrange your columns can save you time and improve your productivity.
In this article, we'll explore five different methods for swapping columns in Excel, including using the mouse, keyboard shortcuts, formulas, and more. We'll also provide step-by-step instructions and examples to help you understand each method.
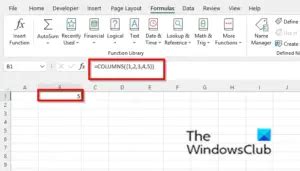
Method 1: Swapping Columns Using the Mouse
One of the simplest ways to swap columns in Excel is to use the mouse. To do this, follow these steps:
- Select the column you want to move by clicking on the column header.
- Click and hold on the column header, then drag it to the new location.
- Release the mouse button to drop the column in its new position.
For example, let's say you have a spreadsheet with the following columns: Name, Age, and City. If you want to swap the Age and City columns, you would select the Age column, click and hold on the column header, then drag it to the right of the City column.
Method 2: Swapping Columns Using Keyboard Shortcuts
Another way to swap columns in Excel is to use keyboard shortcuts. To do this, follow these steps:
- Select the column you want to move by clicking on the column header.
- Press the "Ctrl" key and the "+" key to select the entire column.
- Press the "Ctrl" key and the "X" key to cut the column.
- Move to the new location and press the "Ctrl" key and the "V" key to paste the column.
For example, let's say you have a spreadsheet with the following columns: Name, Age, and City. If you want to swap the Age and City columns, you would select the Age column, press "Ctrl" + "+", then press "Ctrl" + "X" to cut the column. Next, move to the right of the City column and press "Ctrl" + "V" to paste the column.
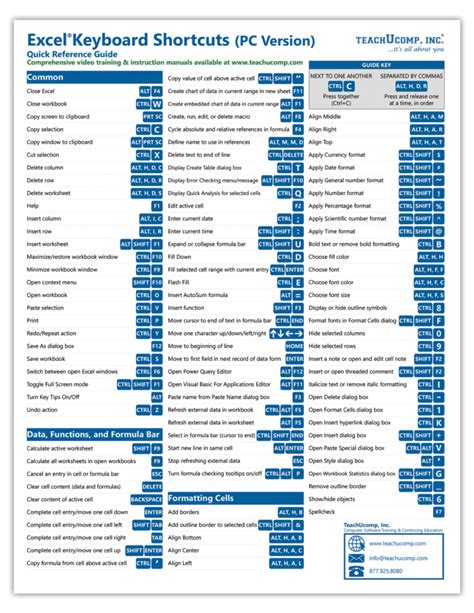
Method 3: Swapping Columns Using Formulas
You can also use formulas to swap columns in Excel. To do this, follow these steps:
- Create a new column next to the column you want to swap.
- Enter the formula "=column_name" in the new column, where "column_name" is the name of the column you want to swap.
- Copy the formula down to the rest of the cells in the new column.
- Delete the original column.
For example, let's say you have a spreadsheet with the following columns: Name, Age, and City. If you want to swap the Age and City columns, you would create a new column next to the Age column and enter the formula "=City" in the new column. Then, copy the formula down to the rest of the cells in the new column and delete the original City column.
Method 4: Swapping Columns Using the "Insert" Menu
Another way to swap columns in Excel is to use the "Insert" menu. To do this, follow these steps:
- Select the column you want to move by clicking on the column header.
- Go to the "Home" tab and click on the "Insert" button.
- Select "Insert Sheet Columns" from the drop-down menu.
- In the "Insert Sheet Columns" dialog box, select the column you want to insert and click "OK".
For example, let's say you have a spreadsheet with the following columns: Name, Age, and City. If you want to swap the Age and City columns, you would select the Age column, go to the "Home" tab and click on the "Insert" button, then select "Insert Sheet Columns" from the drop-down menu. In the "Insert Sheet Columns" dialog box, select the City column and click "OK".
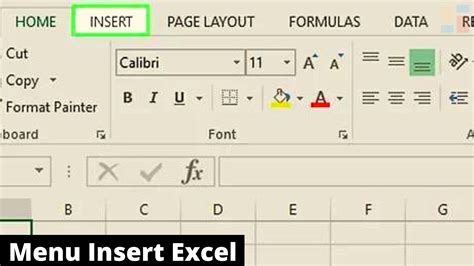
Method 5: Swapping Columns Using VBA
Finally, you can also use VBA (Visual Basic for Applications) to swap columns in Excel. To do this, follow these steps:
- Open the Visual Basic Editor by pressing "Alt" + "F11" or by navigating to the "Developer" tab and clicking on the "Visual Basic" button.
- In the Visual Basic Editor, click on the "Insert" menu and select "Module" to insert a new module.
- In the new module, enter the following code: "Sub SwapColumns() Range("A:B").Select Selection.Cut Range("C:C").Select ActiveSheet.Paste End Sub".
- Run the macro by clicking on the "Run" button or by pressing "F5".
For example, let's say you have a spreadsheet with the following columns: Name, Age, and City. If you want to swap the Age and City columns, you would open the Visual Basic Editor, insert a new module, and enter the code above. Then, run the macro to swap the columns.
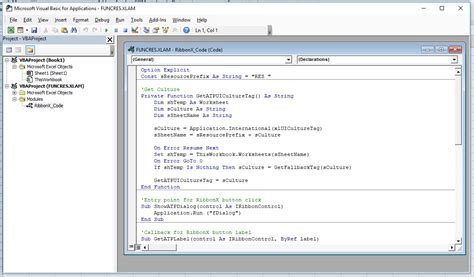
Gallery of Excel Column Swapping
Excel Column Swapping Image Gallery
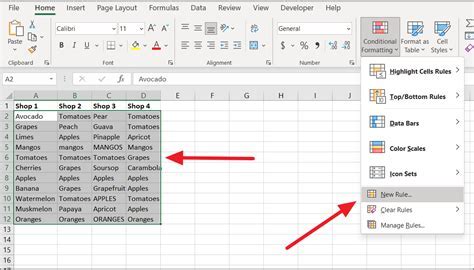
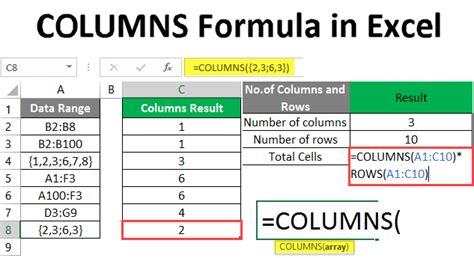
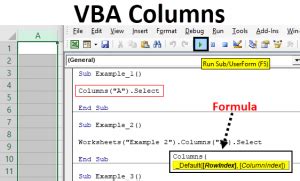
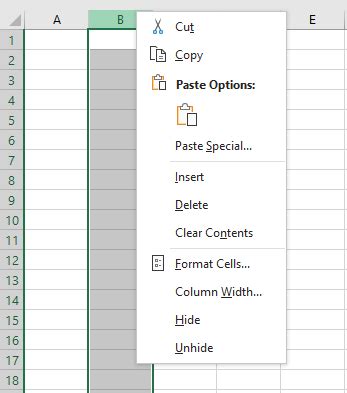
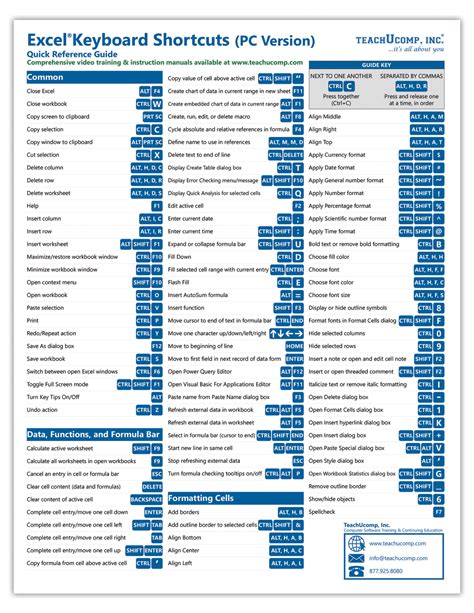
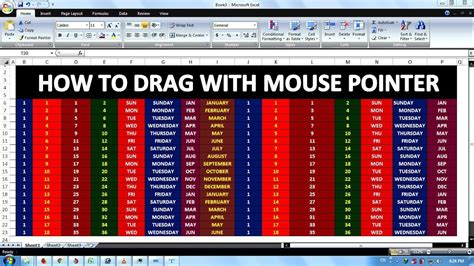
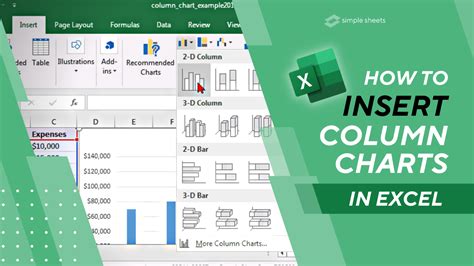
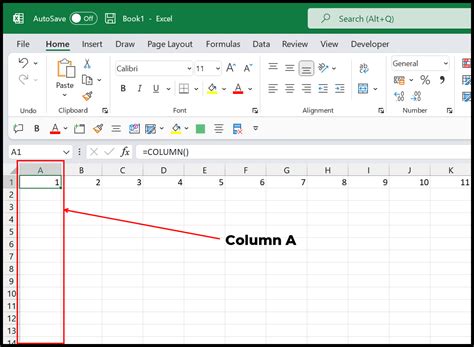
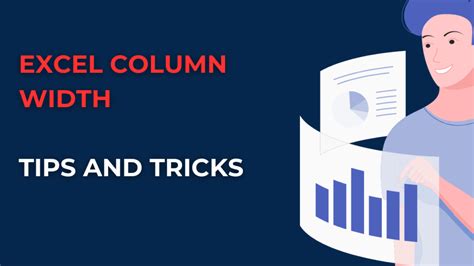
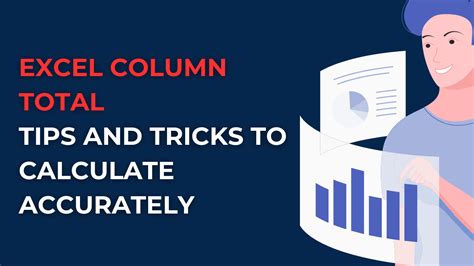
Final Thoughts
Swapping columns in Excel can be a useful technique for organizing and analyzing data. Whether you're using the mouse, keyboard shortcuts, formulas, or VBA, there are several methods to choose from. By mastering these techniques, you can improve your productivity and make the most of your data.
We hope this article has been helpful in teaching you how to swap columns in Excel. If you have any questions or need further assistance, please don't hesitate to ask. Happy spreadsheeting!
