When working with data in Excel, it's not uncommon to encounter situations where you need to trim text from the left side of a cell. This can be due to various reasons, such as correcting formatting issues or removing unwanted characters. In this article, we'll delve into the world of text manipulation in Excel and explore the different methods to trim text from the left.
Understanding the Need to Trim Text
Before we dive into the solutions, let's understand why trimming text from the left is necessary. Imagine you have a dataset with names, and the names are preceded by an unwanted character or a series of spaces. This can make it difficult to sort, filter, or even perform calculations on the data. By trimming the text from the left, you can remove these unwanted characters and ensure your data is clean and consistent.
Method 1: Using the TRIM Function
One of the most straightforward methods to trim text from the left is by using the TRIM function in Excel. The TRIM function removes all spaces from a text string, except for single spaces between words.
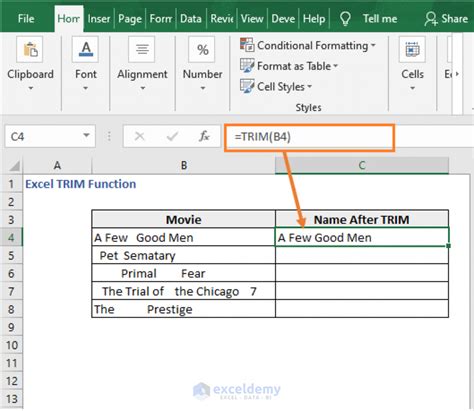
To use the TRIM function, follow these steps:
- Select the cell where you want to trim the text.
- Go to the Formula Bar and type
=TRIM(A1), assuming the text you want to trim is in cell A1. - Press Enter to apply the formula.
The TRIM function will remove all leading and trailing spaces from the text, leaving only single spaces between words.
Method 2: Using the LEFT and LEN Functions
Another method to trim text from the left is by using a combination of the LEFT and LEN functions. The LEFT function returns a specified number of characters from the left side of a text string, while the LEN function returns the length of a text string.
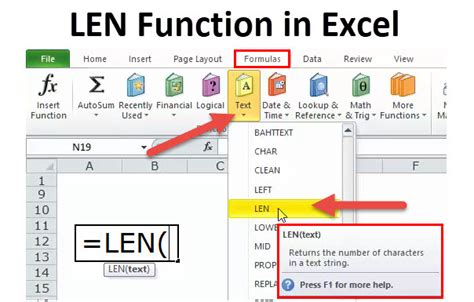
To use the LEFT and LEN functions, follow these steps:
- Select the cell where you want to trim the text.
- Go to the Formula Bar and type
=LEFT(A1,LEN(A1)-1), assuming the text you want to trim is in cell A1. - Press Enter to apply the formula.
This formula will remove the last character from the text string, effectively trimming the text from the left.
Method 3: Using VBA Macro
If you need to trim text from the left for a large dataset or on a regular basis, you can create a VBA macro to automate the process.
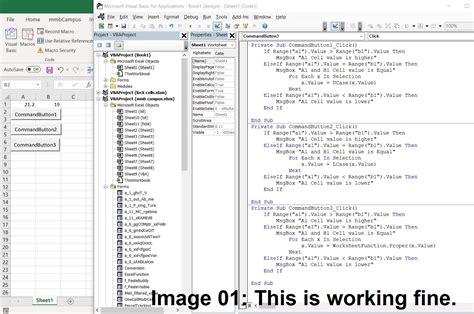
To create a VBA macro, follow these steps:
- Press Alt + F11 to open the Visual Basic Editor.
- In the Editor, click Insert > Module to insert a new module.
- Paste the following code into the module:
Sub TrimTextFromLeft() - Select the cells you want to trim text from the left.
- Run the macro by clicking Developer > Macros > TrimTextFromLeft.
This macro will trim the text from the left for the selected cells.
Gallery of Excel Text Manipulation
Excel Text Manipulation Gallery
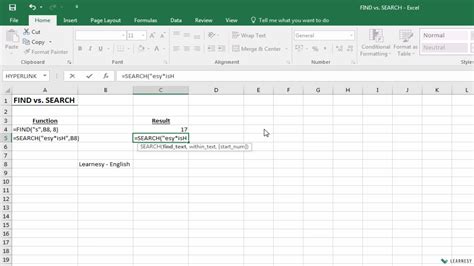
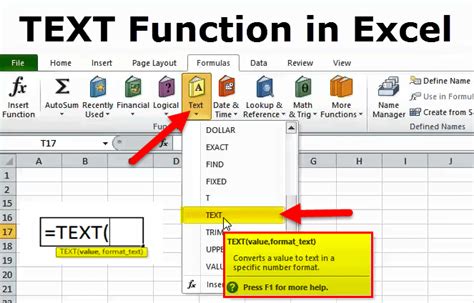
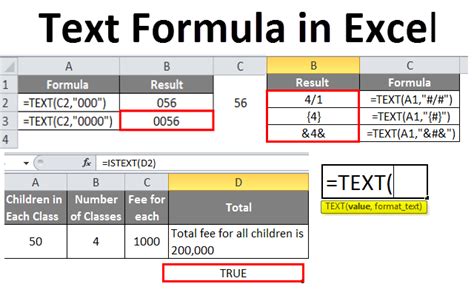
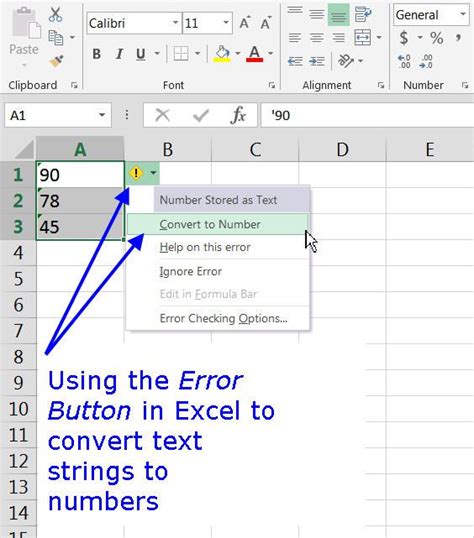
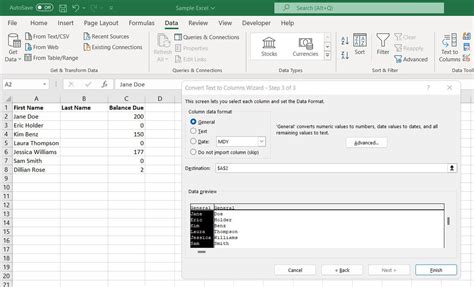
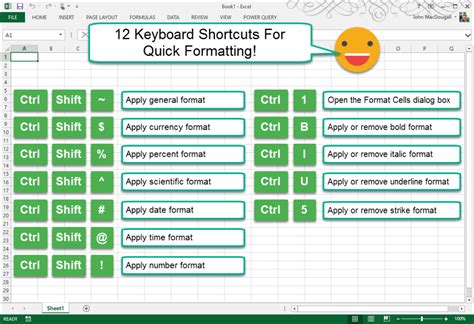
In conclusion, trimming text from the left in Excel is a simple yet powerful technique to clean and format your data. By using the TRIM function, LEFT and LEN functions, or VBA macro, you can remove unwanted characters and ensure your data is consistent and accurate. Whether you're working with a small dataset or a large one, these methods will help you achieve your goals and make your data more manageable.
We hope you found this article helpful! If you have any questions or need further assistance, feel free to comment below or share this article with your friends.
