Microsoft Excel is a powerful spreadsheet software that allows users to organize, analyze, and visualize data. One common challenge users face is dealing with hidden rows and columns, which can be frustrating when trying to work on a spreadsheet. Fortunately, there are several ways to unhide all rows and columns at once in Excel, making it easier to manage and analyze your data.
Why Do Rows and Columns Get Hidden?
Before we dive into the solution, let's quickly explore why rows and columns might get hidden in the first place. There are several reasons:
- Data protection: Users might hide sensitive data, such as passwords or confidential information, to protect it from unauthorized access.
- Data organization: Hiding rows and columns can help declutter a spreadsheet and make it easier to focus on specific data ranges.
- Formatting: Hiding rows and columns can be used to create visually appealing charts and graphs by removing unnecessary data.
Methods to Unhide All Rows and Columns
Now, let's explore the different methods to unhide all rows and columns at once in Excel.
Method 1: Using the "Unhide" Command
This is the most straightforward method to unhide all rows and columns. Here's how:
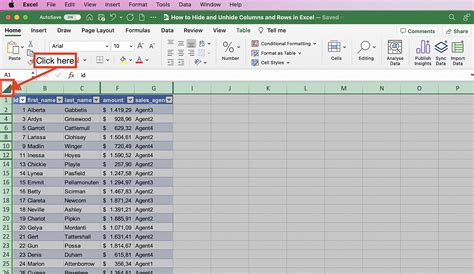
- Select the entire worksheet by pressing Ctrl+A or by selecting the top-left cell (A1) and then pressing Ctrl+Shift+Space.
- Go to the "Home" tab in the Excel ribbon.
- Click on the "Format" button in the "Cells" group.
- Select "Hide & Unhide" from the drop-down menu.
- Choose "Unhide Rows" or "Unhide Columns" depending on what you need to unhide.
Method 2: Using the "Select All" Shortcut
This method is similar to the previous one but uses a shortcut to select all cells.
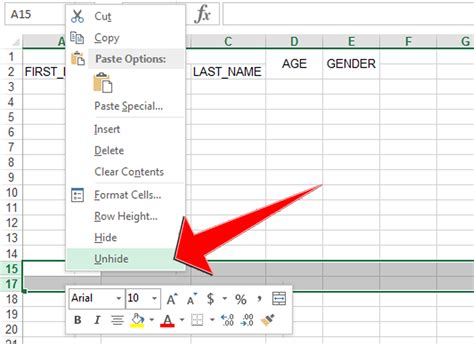
- Press Ctrl+A to select all cells in the worksheet.
- Press Ctrl+Shift+9 to unhide all rows and columns.
Method 3: Using VBA Macro
If you need to unhide all rows and columns frequently, you can create a VBA macro to automate the process. Here's how:
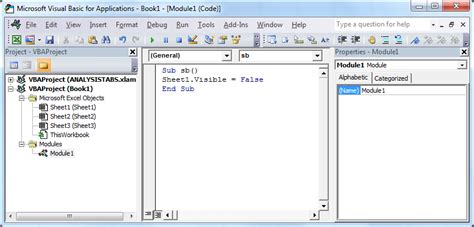
- Press Alt+F11 to open the VBA Editor.
- In the Editor, go to "Insert" > "Module" to create a new module.
- Paste the following code:
Sub UnhideAll() Range("A1").EntireRow.Hidden = False Range("A1").EntireColumn.Hidden = False End Sub - Save the module by clicking "File" > "Save" (or press Ctrl+S).
- To run the macro, press Alt+F8, select the "UnhideAll" macro, and click "Run".
Tips and Variations
Here are some additional tips and variations to keep in mind:
- Unhide specific rows or columns: If you only need to unhide specific rows or columns, you can select those ranges instead of selecting the entire worksheet.
- Use the "Go To" feature: If you know the row or column number that's hidden, you can use the "Go To" feature ( Ctrl+G ) to select that range and then unhide it.
- Use the "Unhide" button: In Excel 2013 and later versions, you can use the "Unhide" button in the "Home" tab to unhide rows and columns.
Gallery of Excel Unhide Examples
Excel Unhide Examples
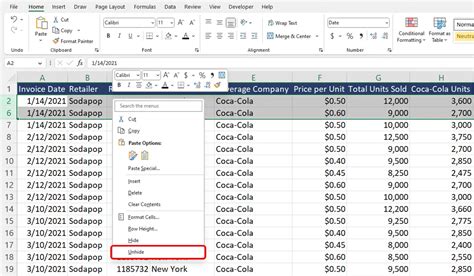
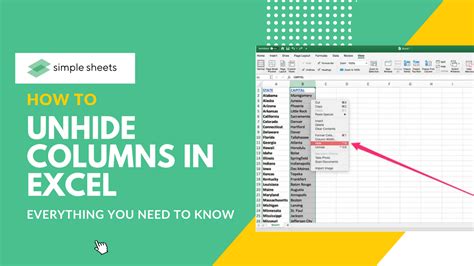
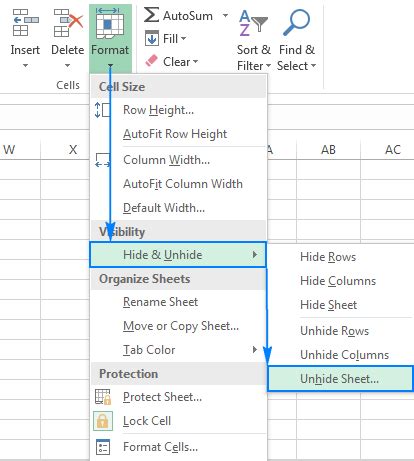
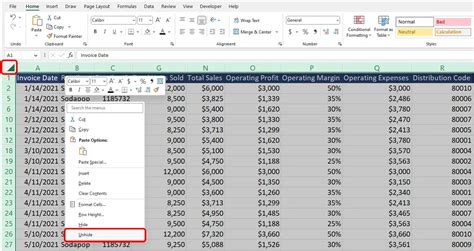
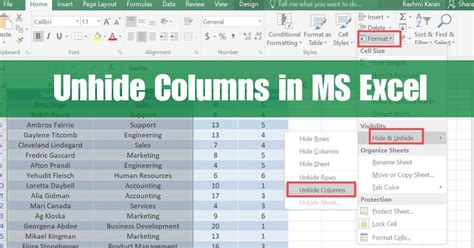
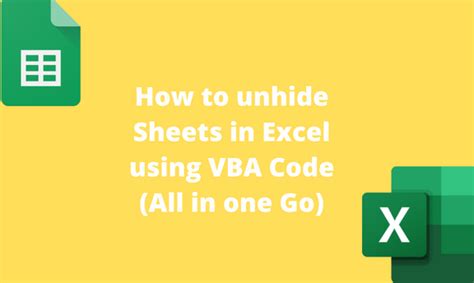
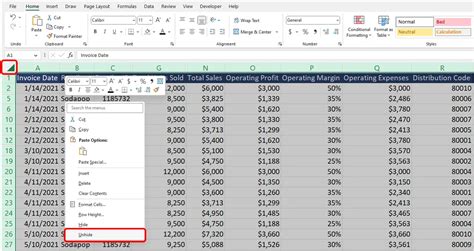
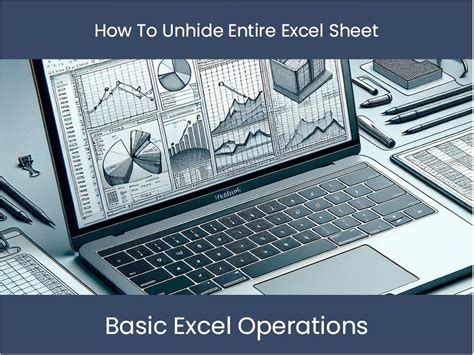
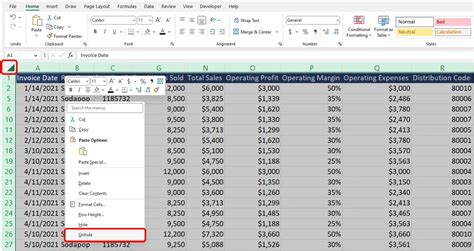
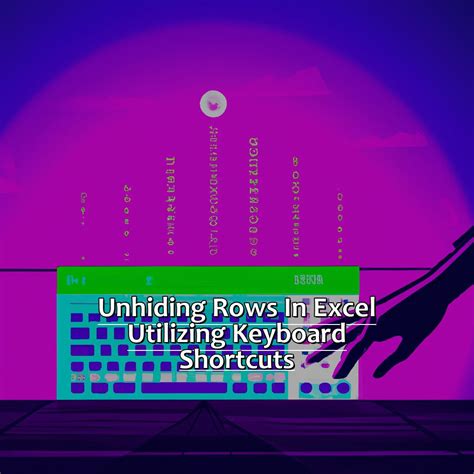
We hope this comprehensive guide has helped you learn how to unhide all rows and columns at once in Excel. Whether you're a beginner or an advanced user, these methods will make it easier to manage and analyze your data. Do you have any tips or variations to share? Let us know in the comments!
