Microsoft Excel is a powerful tool used for data analysis, visualization, and organization. However, sometimes users may find themselves locked out of their own spreadsheets due to forgotten passwords. Unprotecting an Excel sheet without a password can be a challenge, but there are several methods to help you regain access.
Excel sheets can be protected in various ways, including locking cells, hiding formulas, and encrypting files. If you have forgotten the password to an Excel sheet, you may need to use a combination of techniques to unprotect it. Here are five ways to unprotect an Excel sheet without a password:
Method 1: Using Excel's Built-in Password Recovery Tool
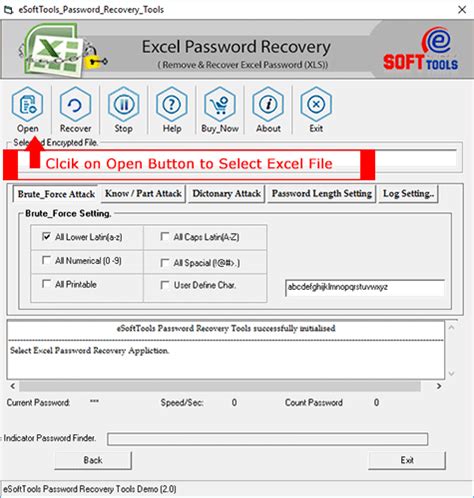
Excel has a built-in password recovery tool that can help you reset or recover your password. This method works best for Excel 2013 and later versions. To use this method, follow these steps:
- Open Excel and go to the "File" tab.
- Click on "Info" and then click on "Protect Workbook" or "Protect Sheet."
- Click on "Recover Password" and then click on "Next."
- Enter your email address and click on "Next."
- Excel will send a password recovery email to your email address.
- Follow the instructions in the email to reset your password.
Limitations of This Method
This method only works if you have previously set up password recovery in Excel. If you have not set up password recovery, you will not be able to use this method.
Method 2: Using VBA Macros
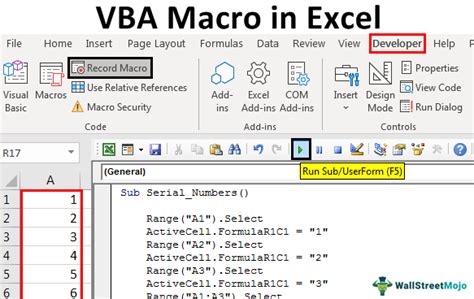
VBA (Visual Basic for Applications) macros can be used to unprotect an Excel sheet without a password. To use this method, follow these steps:
- Open Excel and press "Alt + F11" to open the VBA editor.
- In the VBA editor, click on "Insert" and then click on "Module."
- Paste the following code into the module:
Sub UnprotectSheet() ActiveSheet.Unprotect End Sub - Click on "Run" and then click on "UnprotectSheet."
- The VBA macro will unprotect the active sheet.
Limitations of This Method
This method only works if the Excel sheet is protected with a password, but not encrypted. If the sheet is encrypted, you will need to use a different method.
Method 3: Using a Third-Party Password Recovery Tool
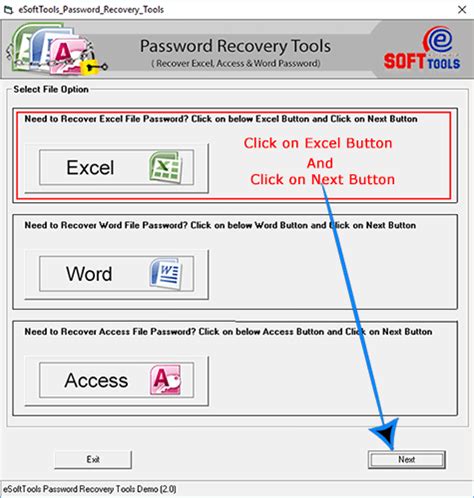
There are several third-party password recovery tools available that can help you unprotect an Excel sheet without a password. These tools work by brute-forcing the password or using other algorithms to crack the encryption.
Some popular password recovery tools include:
- Excel Password Recovery
- Password Recovery Bundle
- Elcomsoft Distributed Password Recovery
To use a third-party password recovery tool, follow these steps:
- Download and install the software.
- Launch the software and select the Excel file you want to unprotect.
- Click on "Recover Password" and wait for the software to crack the password.
- Once the password is recovered, you can use it to unprotect the Excel sheet.
Limitations of This Method
This method may take a long time to crack the password, depending on the complexity of the password and the speed of your computer. Additionally, some password recovery tools may not work for encrypted files.
Method 4: Using a Hex Editor
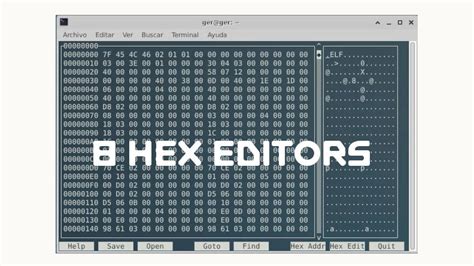
A hex editor is a low-level editor that can be used to view and edit binary data. You can use a hex editor to unprotect an Excel sheet without a password by modifying the binary data.
To use a hex editor, follow these steps:
- Download and install a hex editor, such as HxD.
- Open the Excel file in the hex editor.
- Search for the password protection string ( typically "DPB=") and delete it.
- Save the changes and close the hex editor.
- Open the Excel file in Excel and it should no longer be protected.
Limitations of This Method
This method requires a good understanding of binary data and can be complex to use. Additionally, modifying binary data can corrupt the file, so use caution when using this method.
Method 5: Using a Password Cracking Service

If you are unable to unprotect an Excel sheet using the above methods, you can try using a password cracking service. These services use powerful computers to crack the password, but may take several days or even weeks to recover the password.
Some popular password cracking services include:
- Elcomsoft Password Cracking Service
- Passware Password Cracking Service
To use a password cracking service, follow these steps:
- Upload the Excel file to the service's website.
- Pay for the service and wait for the password to be cracked.
- Once the password is recovered, you can use it to unprotect the Excel sheet.
Limitations of This Method
This method can be expensive and may take a long time to recover the password. Additionally, some password cracking services may not work for encrypted files.
Excel Password Recovery Image Gallery
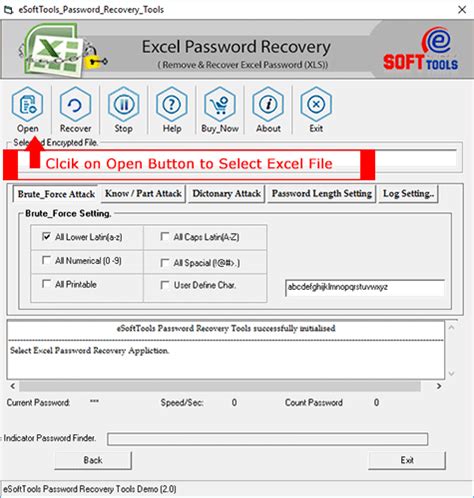
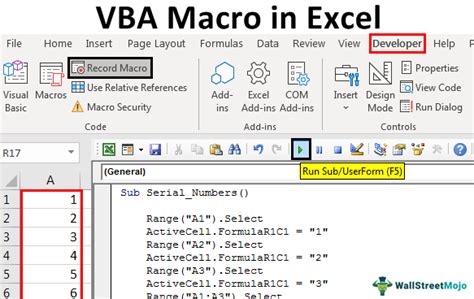
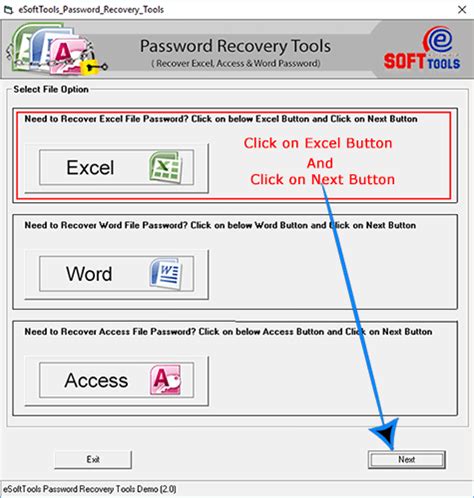
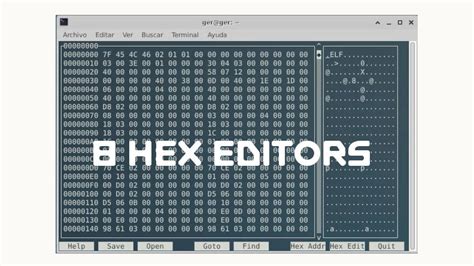

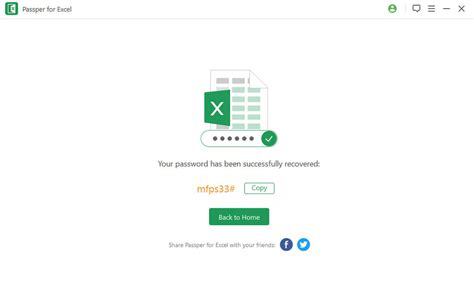
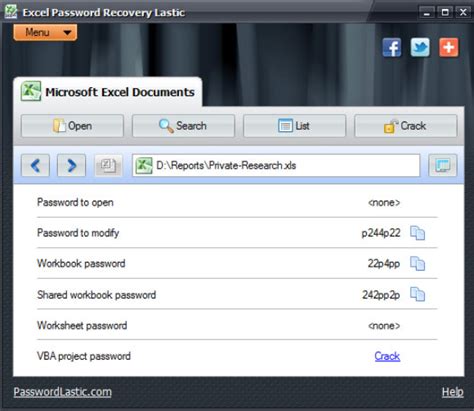
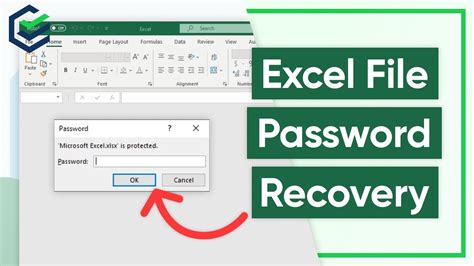
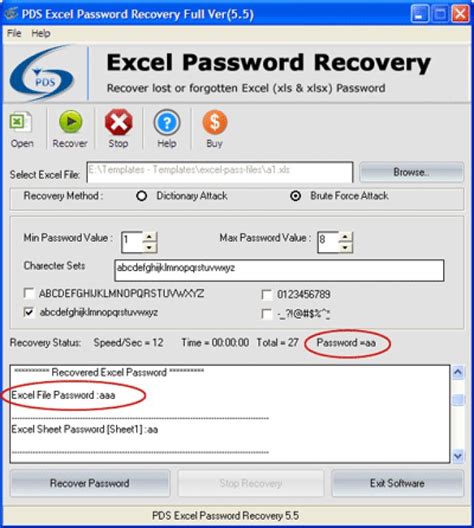
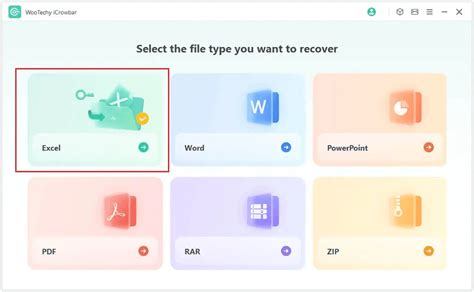
We hope this article has helped you unprotect an Excel sheet without a password. Remember to always use caution when modifying binary data and to use reputable password recovery tools and services. If you have any questions or comments, please leave them below.
