Many Excel users rely on hyperlinks to connect their spreadsheets to external sources, such as websites, documents, or other worksheets. However, there are instances where the Excel hyperlink may not work as expected, causing frustration and disruption to workflow. If you're experiencing issues with Excel hyperlinks, don't worry – we've got you covered. In this article, we'll explore five ways to fix the Excel hyperlink not working issue.
Understanding Excel Hyperlinks
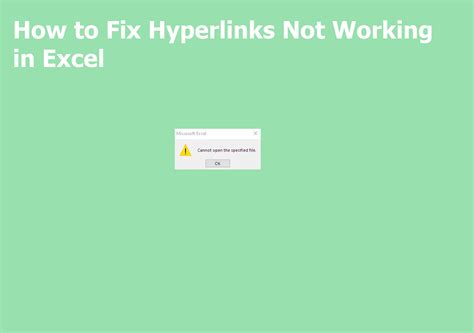
Before we dive into the solutions, let's quickly understand how Excel hyperlinks work. A hyperlink in Excel is a link to a specific location, such as a website, file, or email address. When you click on a hyperlink, Excel opens the linked location in the associated application. For example, if you have a hyperlink to a website, clicking on it will open the website in your default web browser.
Method 1: Check the Hyperlink Formula
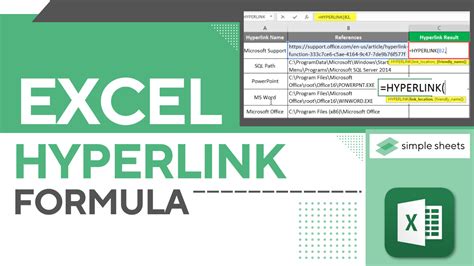
The first step in troubleshooting the Excel hyperlink not working issue is to check the hyperlink formula. Make sure that the formula is correctly written and that there are no errors or typos. The basic syntax for creating a hyperlink in Excel is:
=HYPERLINK("link_location", "friendly_name")
Where "link_location" is the actual URL or path to the linked location, and "friendly_name" is the text that appears in the cell.
Common Errors in Hyperlink Formulas
- Missing or incorrect quotes
- Typographical errors in the link location or friendly name
- Incorrect syntax or formatting
To fix errors in the hyperlink formula, select the cell containing the hyperlink and press F2 to edit the formula. Check for any errors or typos and correct them accordingly.
Method 2: Enable Hyperlinks in the Trust Center
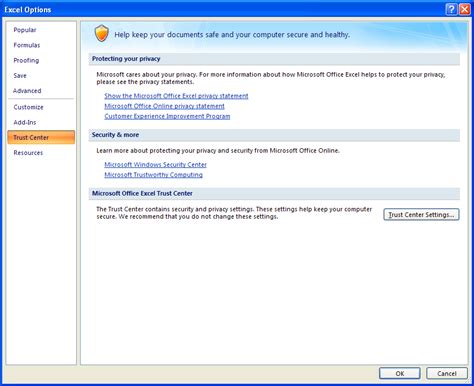
Another possible reason for Excel hyperlinks not working is that hyperlinks are disabled in the Trust Center. To enable hyperlinks, follow these steps:
- Go to the File tab in the Excel ribbon
- Click on Options
- In the Excel Options dialog box, click on Trust Center
- Click on Trust Center Settings
- In the Trust Center Settings dialog box, click on the Email Security tab
- Make sure that the "Hyperlinks" checkbox is selected under the "Attachments and hyperlinks" section
By enabling hyperlinks in the Trust Center, you should be able to resolve the issue and get your hyperlinks working again.
Method 3: Check for Conflicting Add-ins
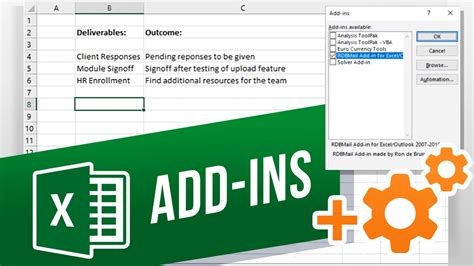
Sometimes, conflicting add-ins can cause issues with Excel hyperlinks. To check for conflicting add-ins, follow these steps:
- Go to the File tab in the Excel ribbon
- Click on Options
- In the Excel Options dialog box, click on Add-ins
- Look for any add-ins that may be causing conflicts with hyperlinks
- Disable any add-ins that you suspect may be causing the issue
By disabling conflicting add-ins, you should be able to resolve the issue and get your hyperlinks working again.
Method 4: Update Your Operating System and Excel
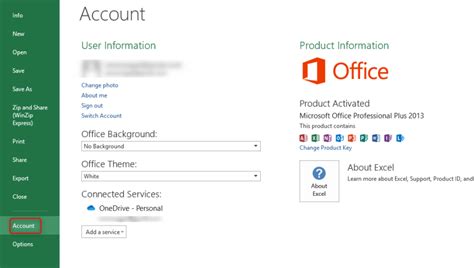
Outdated operating systems and Excel versions can cause issues with hyperlinks. To update your operating system and Excel, follow these steps:
- Go to the Start menu and click on Settings
- Click on Update & Security
- Click on Windows Update
- Click on Check for updates
- Install any available updates
To update Excel, go to the File tab in the Excel ribbon and click on Account. Then, click on Update Options and select Update Now.
By keeping your operating system and Excel up to date, you should be able to resolve the issue and get your hyperlinks working again.
Method 5: Rebuild the Hyperlink
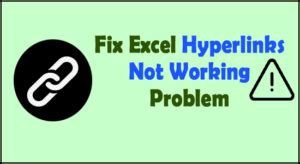
If none of the above methods work, you can try rebuilding the hyperlink. To rebuild a hyperlink, follow these steps:
- Select the cell containing the hyperlink
- Press F2 to edit the formula
- Delete the existing hyperlink formula
- Type in the new hyperlink formula using the correct syntax and formatting
- Press Enter to apply the changes
By rebuilding the hyperlink, you should be able to resolve the issue and get your hyperlinks working again.
Excel Hyperlink Not Working Image Gallery
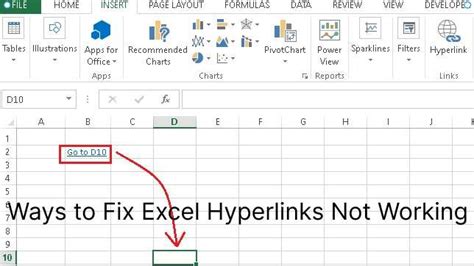
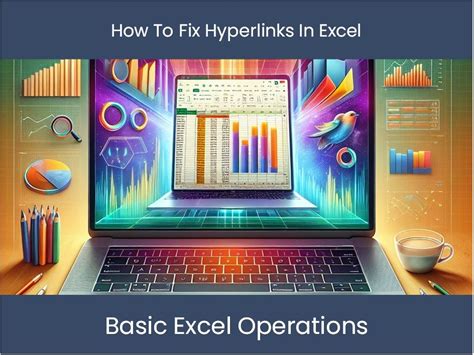
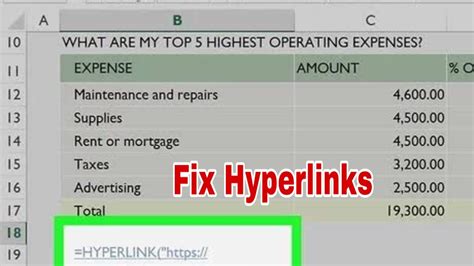
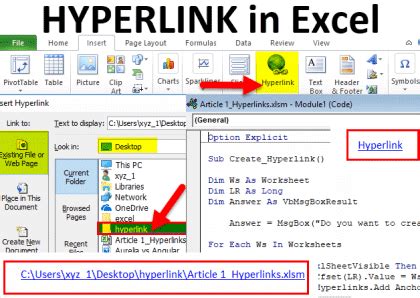
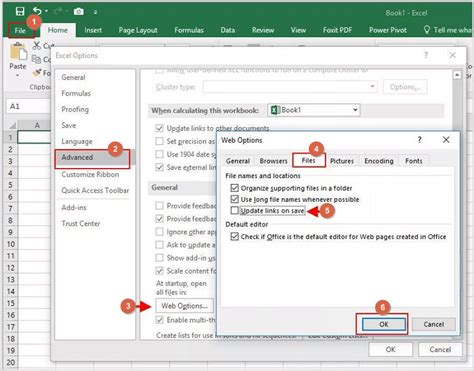
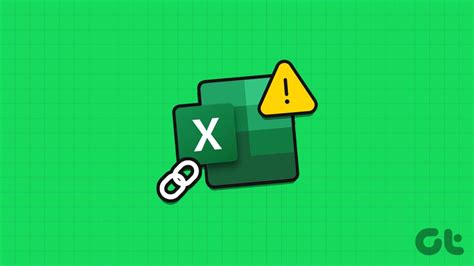
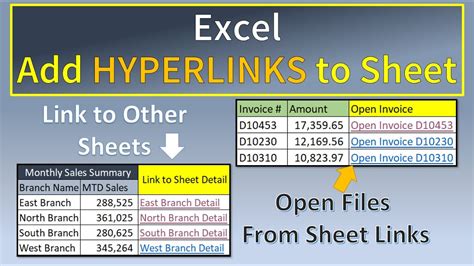
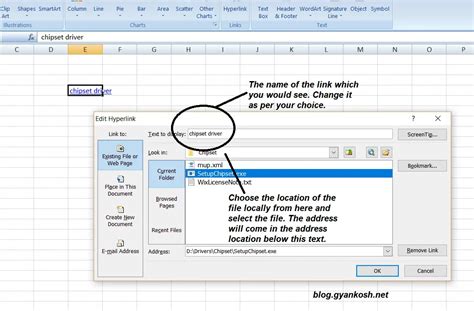
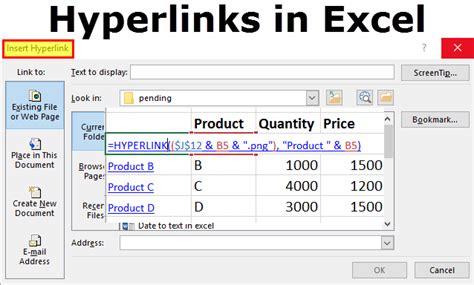
By following these five methods, you should be able to fix the Excel hyperlink not working issue and get your hyperlinks working again. Remember to check the hyperlink formula, enable hyperlinks in the Trust Center, check for conflicting add-ins, update your operating system and Excel, and rebuild the hyperlink if necessary.
