Intro
Learn how to hyperlink pictures in Excel with 5 easy methods. Discover how to create interactive images, link cells to images, and enhance your spreadsheets visual appeal. Master Excels picture linking features and boost productivity with clickable images, hyperlinked photos, and more.
Adding hyperlinks to pictures in Excel can greatly enhance the functionality and visual appeal of your spreadsheets. Hyperlinked pictures can serve as interactive buttons, linking to external websites, files, or even other cells within your workbook. This feature can be particularly useful for creating dynamic dashboards, interactive reports, and presentations. In this article, we will explore five different methods to hyperlink pictures in Excel, each with its own unique benefits and applications.
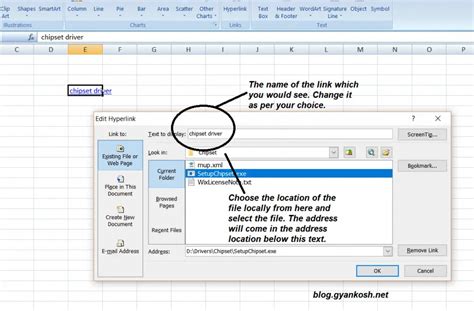
Method 1: Using the Insert Hyperlink Option
The most straightforward way to add a hyperlink to a picture in Excel is by using the Insert Hyperlink option. This method allows you to link to external websites, email addresses, or even files on your local computer.
- Select the picture you want to hyperlink.
- Right-click on the picture and select "Hyperlink" from the context menu.
- In the Insert Hyperlink dialog box, enter the URL or file path you want to link to.
- Click "OK" to apply the hyperlink.
Benefits of Using the Insert Hyperlink Option
- Easy to use and requires minimal setup.
- Supports links to external websites, email addresses, and local files.
- Compatible with most picture formats.
Method 2: Using VBA Macros
For more advanced users, VBA macros offer a powerful way to add hyperlinks to pictures in Excel. This method allows you to create custom buttons and interactive elements that can be triggered by clicking on a picture.
- Open the Visual Basic Editor by pressing "Alt + F11" or navigating to Developer > Visual Basic.
- Create a new module by clicking "Insert" > "Module".
- Paste the following code into the module:
Sub PictureHyperlink()
Dim pic As Shape
Set pic = ActiveSheet.Shapes("Picture 1")
pic.OnAction = "https://www.example.com"
End Sub
- Replace "Picture 1" with the name of your picture, and "https://www.example.com" with the desired URL.
- Save the module and close the Visual Basic Editor.
Benefits of Using VBA Macros
- Offers advanced customization options and flexibility.
- Can be used to create complex interactive elements and buttons.
- Supports links to external websites and files.
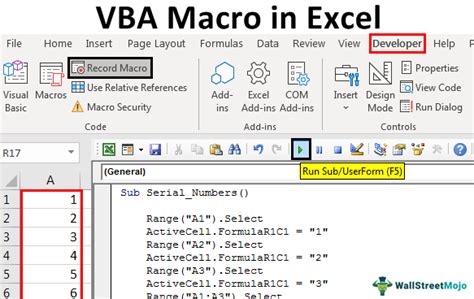
Method 3: Using the HYPERLINK Function
The HYPERLINK function is a built-in Excel function that allows you to create hyperlinks using formulas. This method is particularly useful for creating dynamic hyperlinks that can be updated based on changing data.
- Select the cell where you want to create the hyperlink.
- Enter the following formula:
=HYPERLINK("https://www.example.com", "Picture Hyperlink")
- Replace "https://www.example.com" with the desired URL.
- Click on the "Insert" tab and select "Picture".
- Choose the picture you want to hyperlink and click "Insert".
Benefits of Using the HYPERLINK Function
- Allows for dynamic hyperlinks that can be updated based on changing data.
- Supports links to external websites and files.
- Compatible with most picture formats.
Method 4: Using the Hotspot Tool
The Hotspot tool is a feature in Excel that allows you to create clickable areas within a picture. This method is particularly useful for creating interactive images and dashboards.
- Select the picture you want to create a hotspot for.
- Click on the "Insert" tab and select "Hotspot".
- Draw a shape around the area you want to make clickable.
- Right-click on the shape and select "Hyperlink".
- Enter the URL or file path you want to link to.
Benefits of Using the Hotspot Tool
- Allows for precise control over the clickable area.
- Supports links to external websites and files.
- Compatible with most picture formats.
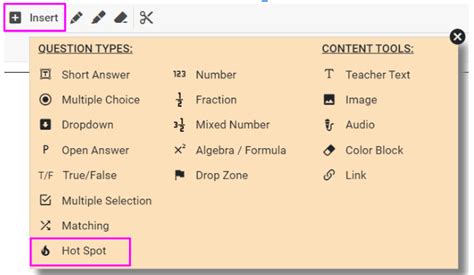
Method 5: Using a Third-Party Add-In
There are several third-party add-ins available that can help you add hyperlinks to pictures in Excel. These add-ins often provide advanced features and functionality, such as the ability to create custom buttons and interactive elements.
- Search for a third-party add-in that meets your needs.
- Download and install the add-in.
- Follow the instructions provided by the add-in to create a hyperlink.
Benefits of Using a Third-Party Add-In
- Offers advanced features and functionality.
- Can be used to create custom buttons and interactive elements.
- Supports links to external websites and files.
Excel Hyperlink Pictures Gallery
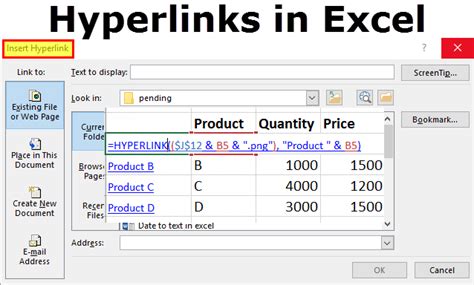
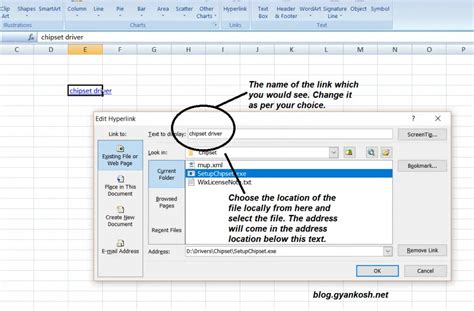
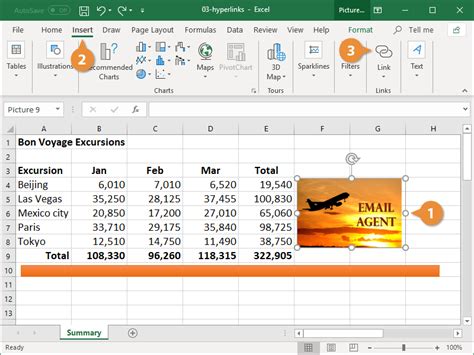
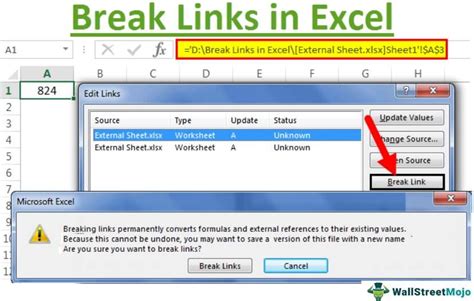
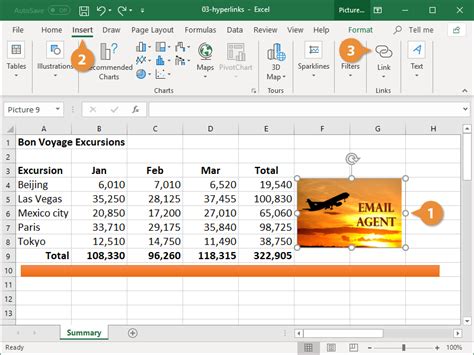
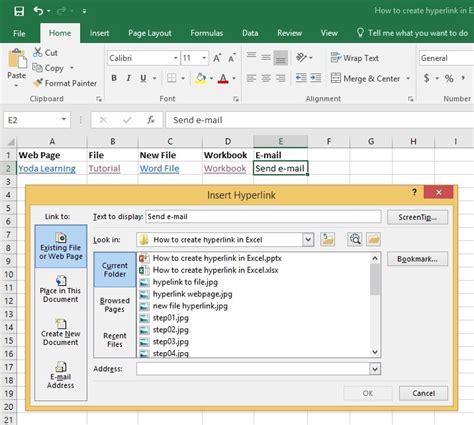
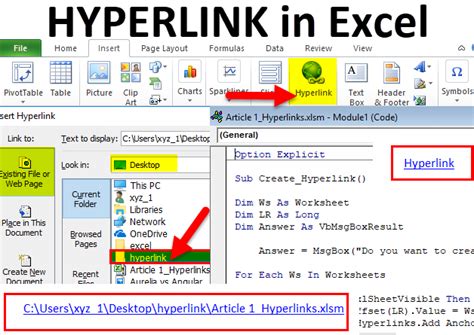
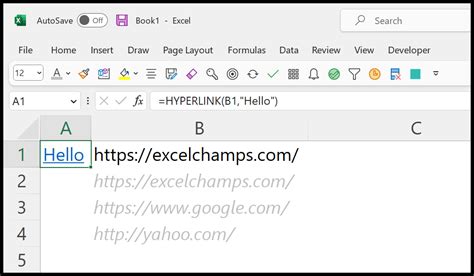
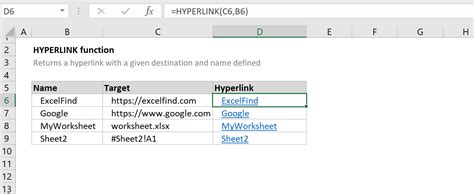
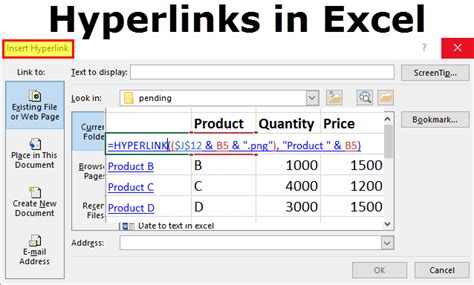
We hope this article has provided you with a comprehensive guide on how to hyperlink pictures in Excel. Whether you're a beginner or an advanced user, there's a method that's right for you. Don't hesitate to share your own experiences and tips in the comments below!
