Excel hyperlinks are a powerful tool for connecting cells to external files, websites, or even other Excel worksheets. When you need to create a hyperlink to a subdirectory, it can be a bit tricky, but don't worry, we've got you covered. In this article, we'll explore two ways to create an Excel hyperlink to a subdirectory.
Why Use Hyperlinks in Excel?
Before we dive into the methods, let's quickly discuss why you might want to use hyperlinks in Excel. Hyperlinks can help you:
- Organize and connect related files and worksheets
- Create interactive and dynamic reports
- Link to external resources, such as websites or documents
- Simplify navigation within a large Excel workbook
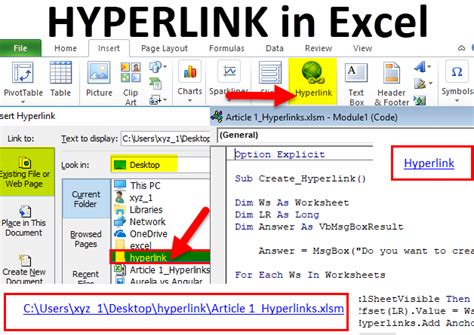
Method 1: Using the HYPERLINK Function
The HYPERLINK function is a built-in Excel function that allows you to create hyperlinks. To use this function, follow these steps:
- Select the cell where you want to create the hyperlink.
- Type
=HYPERLINK(and then the path to the file or subdirectory you want to link to. - Use quotation marks around the path to ensure it's treated as a string.
- Close the function with a
).
Example: =HYPERLINK("C:\Users\Documents\Subdirectory\file.xlsx")
Tips and Variations
- Use an absolute path: When linking to a file or subdirectory on your local machine, use an absolute path to ensure the link works even if the workbook is moved.
- Use a relative path: If you're linking to a file or subdirectory within the same workbook or a nearby folder, use a relative path to keep the link flexible.
- Link to a specific worksheet: To link to a specific worksheet within a workbook, add the worksheet name after the file name, separated by a
#symbol. For example:=HYPERLINK("C:\Users\Documents\file.xlsx#Sheet1")
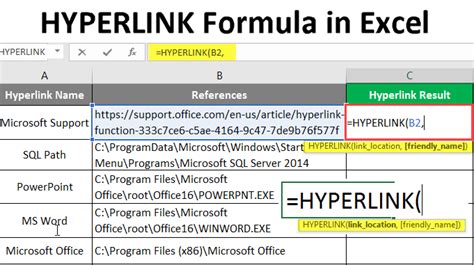
Method 2: Using the Insert Hyperlink Dialog
If you prefer a more visual approach, you can use the Insert Hyperlink dialog to create a hyperlink to a subdirectory.
- Select the cell where you want to create the hyperlink.
- Go to the "Insert" tab in the ribbon.
- Click on the "Hyperlink" button in the "Links" group.
- In the Insert Hyperlink dialog, click on the "Existing File or Web Page" button.
- Navigate to the subdirectory you want to link to and select the file or folder.
- Click "OK" to create the hyperlink.
Tips and Variations
- Use the "Browse for File" button: If you know the file or subdirectory you want to link to is on your local machine, use the "Browse for File" button to quickly find it.
- Link to a webpage: To link to a webpage, enter the URL in the "Address" field.
- Edit the hyperlink: To edit an existing hyperlink, right-click on the cell and select "Edit Hyperlink".
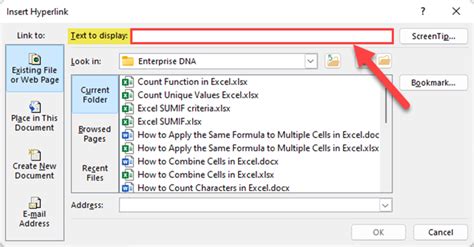
Best Practices for Using Hyperlinks in Excel
To get the most out of hyperlinks in Excel, follow these best practices:
- Use descriptive text: Instead of using the default "Hyperlink" text, use descriptive text that tells the user what the link is for.
- Test your links: Make sure to test your hyperlinks to ensure they work correctly.
- Keep your links up-to-date: If you move or rename files or subdirectories, update your hyperlinks to reflect the changes.
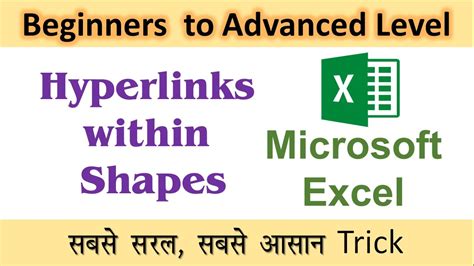
Gallery of Excel Hyperlink Examples
Excel Hyperlink Examples
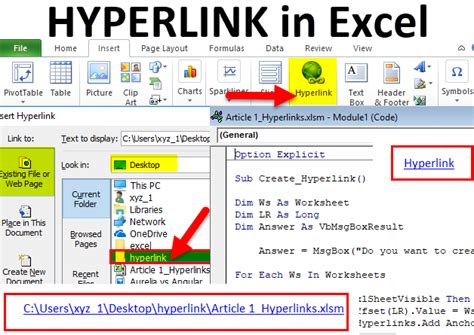
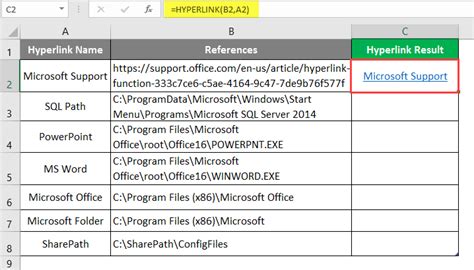
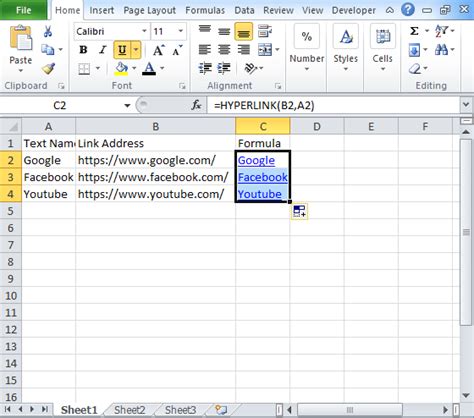
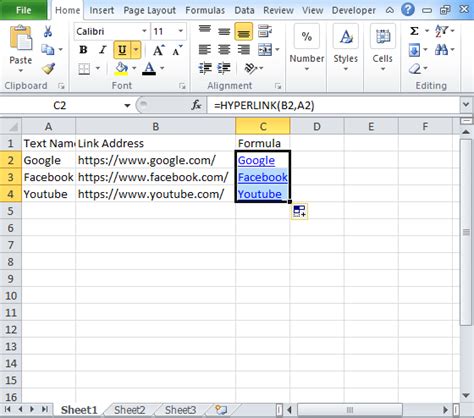
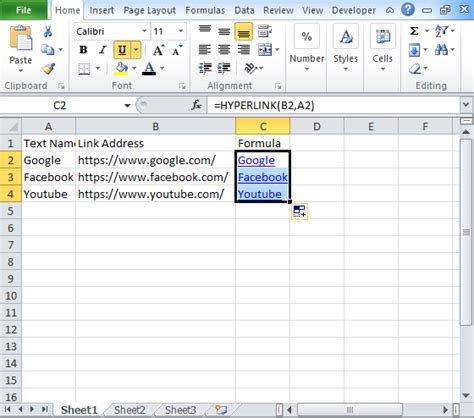
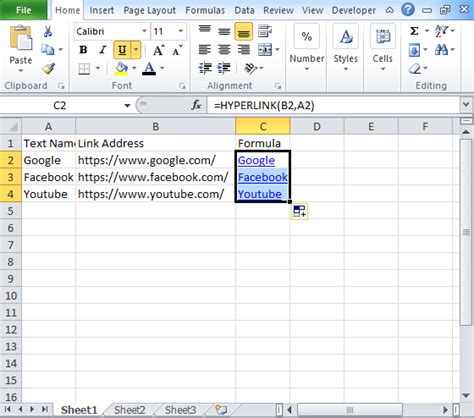
We hope this article has helped you learn how to create Excel hyperlinks to subdirectories. Whether you use the HYPERLINK function or the Insert Hyperlink dialog, following these steps and best practices will help you create effective and useful hyperlinks in your Excel workbooks.
