Intro
Unlock the power of Excel with 5 efficient ways to use IF Cell Contains Partial Text formulas. Learn how to conditionally format, filter, and manipulate data using partial text matches, including using wildcards, SEARCH and IF functions, and more. Boost productivity and data analysis with these expert tips and tricks.
Using Excel formulas to manipulate and analyze data is a crucial skill for any Excel user. One common challenge is identifying and working with cells that contain partial text. This can be particularly useful when dealing with data that includes codes, names, or descriptions where only part of the content is relevant for your analysis. Excel provides several ways to handle such scenarios, primarily through the use of specific formulas and functions. This article will explore five ways to use "if cell contains partial text" in Excel, enhancing your data analysis capabilities.
Understanding the Challenge
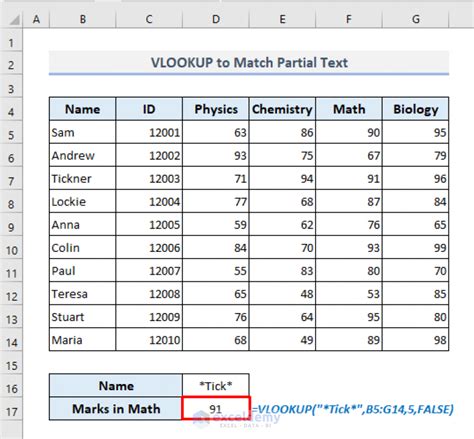
When working with text in Excel, the challenge often lies in identifying specific words or characters within a larger text string. This is common in datasets where descriptions or codes are used, and only part of the information is needed for filtering, sorting, or analysis. The traditional IF function can be used in conjunction with other functions to achieve this, but there are more straightforward and efficient methods.
The `SEARCH` Function
One of the most straightforward methods to check if a cell contains partial text is by using the SEARCH function. The SEARCH function returns the position of the specified text within another text string. If the text is not found, it returns a #VALUE! error. Here's how you can use it with an IF statement:
=IF(ISNUMBER(SEARCH("keyword", A1)), "Contains", "Does not contain")
This formula checks if the cell A1 contains the keyword "keyword". If it does, the formula returns "Contains", otherwise, it returns "Does not contain".
Using the `IF` and `FIND` Functions
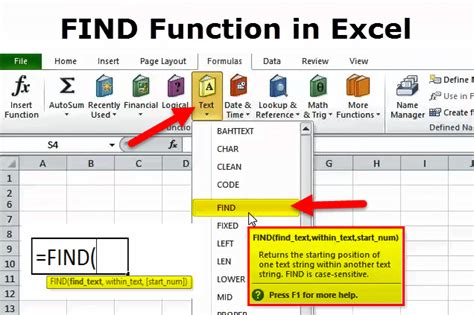
The FIND function is similar to SEARCH but is case-sensitive, making it useful for scenarios where the case of the letters matters. Here's how to use it:
=IF(ISNUMBER(FIND("keyword", A1)), "Contains", "Does not contain")
This formula works the same way as the previous one but is case-sensitive, meaning "keyword" and "Keyword" would be treated differently.
Working with Wildcards
Sometimes, you might need to look for a pattern rather than an exact word. Excel allows the use of wildcards (* and ?) in some functions, but not directly in SEARCH or FIND. However, you can use the IF function combined with the LIKE operator in Excel's FILTER function or in VBA macros, but for a formula solution, you might lean on the REGEX functions available in later versions of Excel or through add-ins.
Utilizing the `COUNTIF` Function
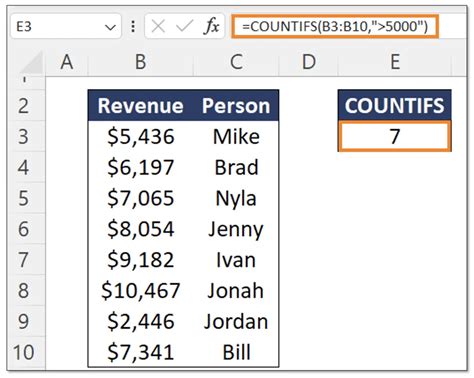
For scenarios where you need to count how many cells contain a specific partial text, the COUNTIF function is useful:
=COUNTIF(A:A, "*keyword*")
This formula counts all cells in column A that contain the word "keyword" anywhere in the text.
Advanced Lookup with `INDEX`/`MATCH`
For more complex scenarios where you need to return values based on partial text matches, consider combining INDEX and MATCH functions. This can be particularly useful for looking up values in tables based on partial matches.
=INDEX(B:B, MATCH("*keyword*", A:A, 0))
This formula looks for "keyword" in column A and returns the corresponding value in column B.
Gallery of Excel Partial Text Functions
Excel Partial Text Functions
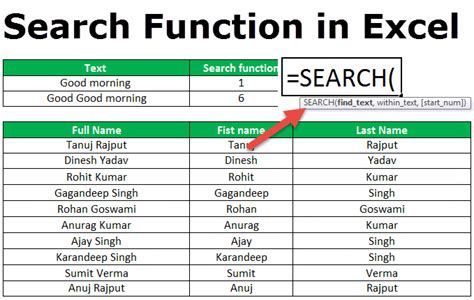
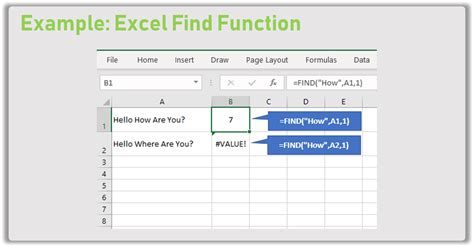
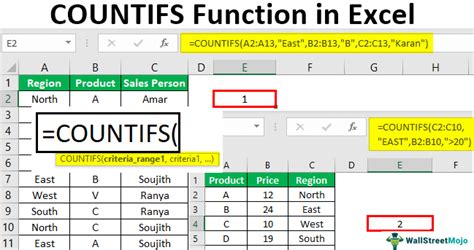
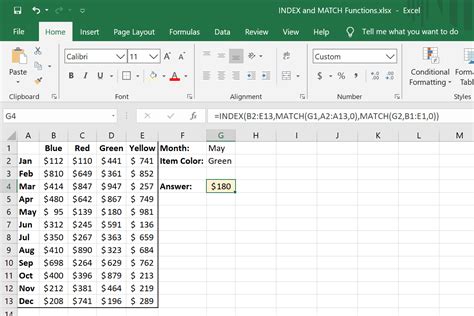
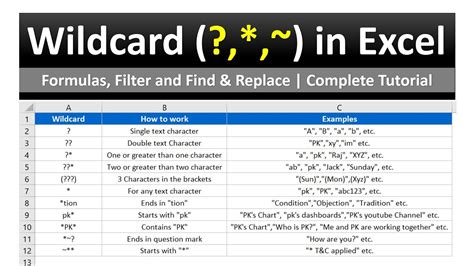
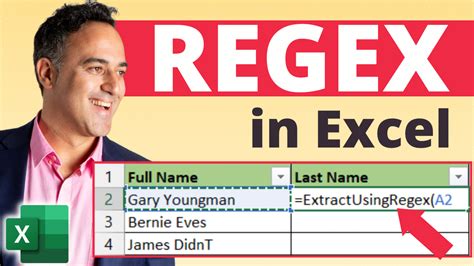
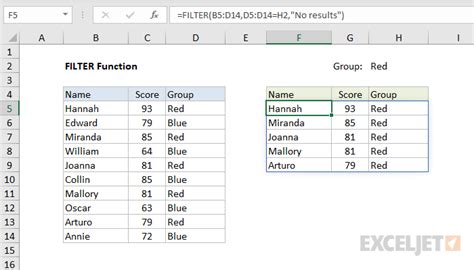
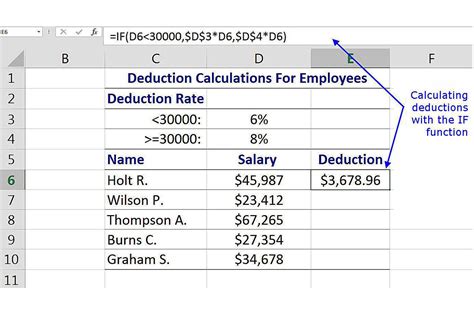
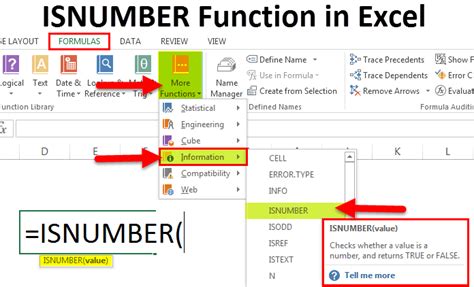
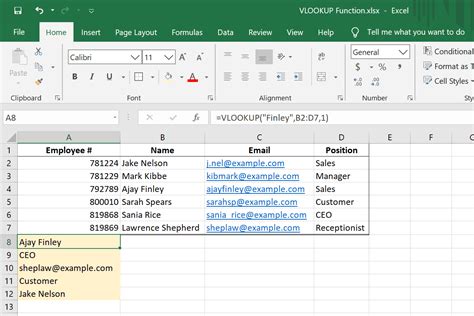
Conclusion: Enhancing Your Excel Skills
Mastering how to use "if cell contains partial text" in Excel opens up a world of possibilities for data analysis and manipulation. By understanding and applying the methods outlined in this article, you'll significantly enhance your Excel skills. Whether it's through the direct use of SEARCH and FIND functions, leveraging COUNTIF for counts, or utilizing more complex combinations like INDEX/MATCH for lookups, Excel provides a robust set of tools for handling partial text matches. Keep exploring, practicing, and pushing the boundaries of what you can achieve with Excel.
Take Action Today!
Start by trying out the formulas and functions discussed in this article with your own data. Experiment with different scenarios to see how these tools can help you better analyze and understand your datasets. Remember, practice is key to mastering Excel. Share your own tips and favorite Excel formulas in the comments below, and don't hesitate to ask if you have any questions or need further clarification on any of the methods discussed.
