The power of Excel! It's an incredible tool that can help you manage and analyze data with ease. One of the most useful functions in Excel is the "IF" function, which allows you to test a condition and return a value based on that condition. But did you know that there's a variation of the "IF" function that's specifically designed to handle blank cells? Say hello to the "IF BLANK THEN" function!
In this article, we'll explore five ways to use the "IF BLANK THEN" function in Excel to make your data management tasks more efficient. But before we dive in, let's take a look at why this function is so useful.
The Importance of Handling Blank Cells
Blank cells can be a real pain in Excel. They can cause errors, mess up your formulas, and even affect your data analysis. But what if you could automatically handle blank cells and replace them with a value that makes sense for your data? That's where the "IF BLANK THEN" function comes in.
This function allows you to test a cell for a blank value and return a specific value if the cell is blank. It's incredibly useful for data cleaning, data validation, and even data analysis. So, let's take a look at five ways to use the "IF BLANK THEN" function in Excel.
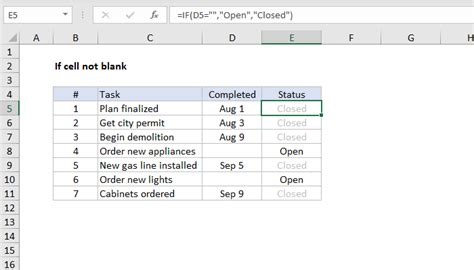
1. Replacing Blank Cells with a Specific Value
One of the most common uses of the "IF BLANK THEN" function is to replace blank cells with a specific value. For example, let's say you have a list of employee names and addresses, but some of the address fields are blank. You can use the "IF BLANK THEN" function to replace those blank cells with a value like "Not Available" or "Unknown".
Here's the formula you would use:
=IF(A2="", "Not Available", A2)
In this formula, A2 is the cell that you're testing for a blank value. If the cell is blank, the formula returns the value "Not Available". If the cell is not blank, the formula returns the original value in the cell.
2. Performing Calculations Based on Blank Cells
Another use of the "IF BLANK THEN" function is to perform calculations based on blank cells. For example, let's say you have a list of numbers and you want to calculate the average of those numbers, but you want to ignore any blank cells. You can use the "IF BLANK THEN" function to perform the calculation.
Here's the formula you would use:
=AVERAGE(IF(A2:A10="", 0, A2:A10))
In this formula, A2:A10 is the range of cells that you're testing for blank values. If a cell is blank, the formula returns a value of 0, which is then ignored by the AVERAGE function. If a cell is not blank, the formula returns the original value in the cell, which is then included in the calculation.
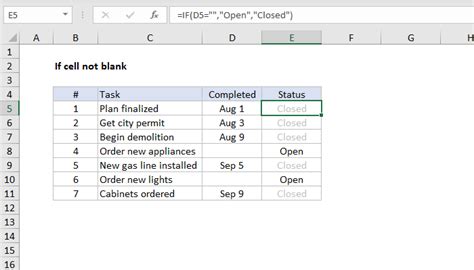
3. Highlighting Blank Cells
The "IF BLANK THEN" function can also be used to highlight blank cells in your data. For example, let's say you have a list of employee names and addresses, and you want to highlight any rows where the address field is blank. You can use the "IF BLANK THEN" function to create a formula that highlights those rows.
Here's the formula you would use:
=IF(A2="", "Highlight", "")
In this formula, A2 is the cell that you're testing for a blank value. If the cell is blank, the formula returns the value "Highlight", which can then be used to highlight the row. If the cell is not blank, the formula returns an empty string, which does not highlight the row.
4. Creating a Dropdown List Based on Blank Cells
The "IF BLANK THEN" function can also be used to create a dropdown list based on blank cells. For example, let's say you have a list of employee names and job titles, and you want to create a dropdown list of job titles that excludes any blank cells. You can use the "IF BLANK THEN" function to create the list.
Here's the formula you would use:
=IF(A2="", "", A2)
In this formula, A2 is the cell that you're testing for a blank value. If the cell is blank, the formula returns an empty string, which is excluded from the dropdown list. If the cell is not blank, the formula returns the original value in the cell, which is included in the dropdown list.
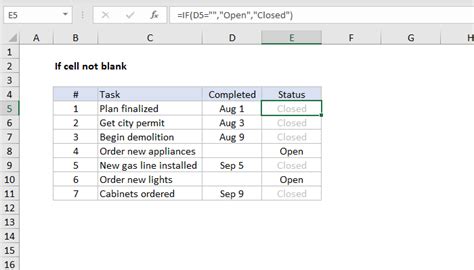
5. Counting Blank Cells
Finally, the "IF BLANK THEN" function can be used to count the number of blank cells in a range of cells. For example, let's say you have a list of employee names and addresses, and you want to count the number of rows where the address field is blank. You can use the "IF BLANK THEN" function to create a formula that counts those rows.
Here's the formula you would use:
=COUNTIF(A2:A10, "")
In this formula, A2:A10 is the range of cells that you're testing for blank values. The COUNTIF function counts the number of cells in the range that are blank and returns that count.
Conclusion
The "IF BLANK THEN" function is an incredibly useful tool in Excel that can help you manage and analyze data more efficiently. By using this function, you can replace blank cells with specific values, perform calculations based on blank cells, highlight blank cells, create dropdown lists based on blank cells, and even count the number of blank cells in a range. Whether you're a data analyst, a business owner, or just someone who wants to get more out of Excel, the "IF BLANK THEN" function is definitely worth learning.
Excel IF BLANK THEN Functions Image Gallery
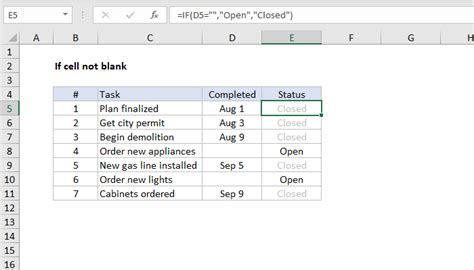

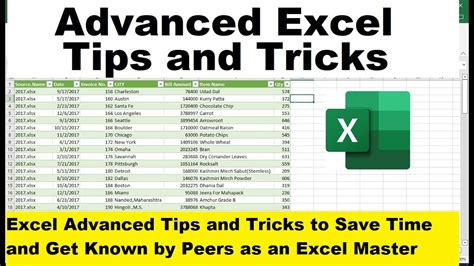





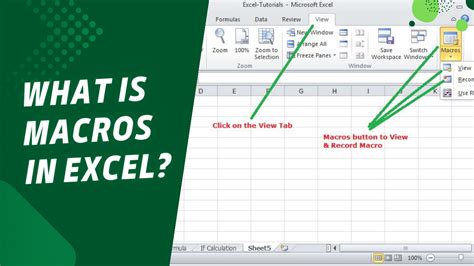

We hope you found this article helpful! If you have any questions or need further assistance, please don't hesitate to comment below. We'd love to hear from you!
