Excel is a powerful spreadsheet software that has become an essential tool for data analysis and management. One of the key features of Excel is its ability to handle negative numbers with ease. Negative numbers are an integral part of various mathematical operations, and Excel provides several ways to work with them. In this article, we will explore five ways Excel handles negative numbers, making it an indispensable tool for users.
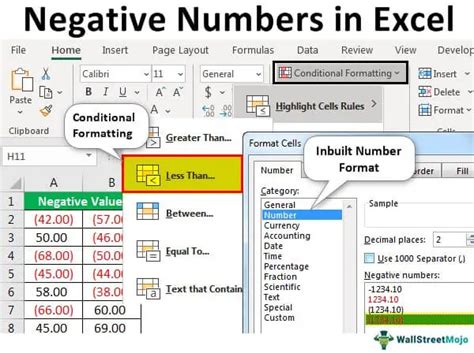
1. Entering Negative Numbers
Excel allows users to enter negative numbers in a variety of ways. The most common method is to simply type a minus sign (-) before the number. For example, if you want to enter -10, you would type "-10" in the cell. Excel will automatically recognize the minus sign and display the number as negative.
Alternatively, you can also use the keyboard shortcut Ctrl + Minus sign (-) to enter a negative number. This shortcut works in conjunction with the Num Lock key, which allows you to quickly switch between entering numbers and navigating the spreadsheet.
Negative Number Formats
Excel also provides several number formats that can be applied to negative numbers. These formats can be accessed through the Home tab in the Excel ribbon. Some common number formats for negative numbers include:
- General: This format displays the negative number with a minus sign (-).
- Number: This format displays the negative number with a minus sign (-) and allows you to specify the number of decimal places.
- Accounting: This format displays the negative number with parentheses around the number, rather than a minus sign.
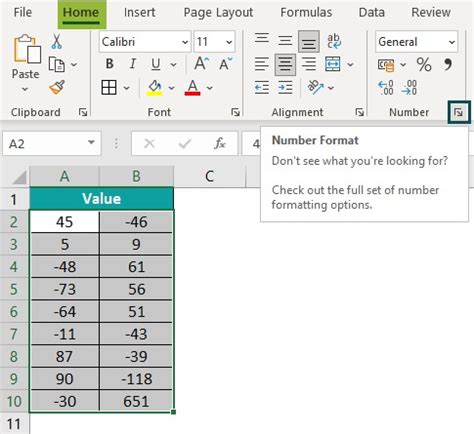
2. Performing Arithmetic Operations
Excel allows users to perform arithmetic operations with negative numbers, just like with positive numbers. The software follows the standard rules of arithmetic, where:
- Addition: -a + -b = - (a + b)
- Subtraction: -a - -b = -a + b
- Multiplication: -a × -b = a × b
- Division: -a ÷ -b = a ÷ b
For example, if you want to calculate the sum of -10 and -20, you would type "= -10 + -20" in the cell, and Excel would return -30.
Arithmetic Operations with Multiple Negative Numbers
When performing arithmetic operations with multiple negative numbers, it's essential to follow the order of operations (PEMDAS):
- Parentheses: Evaluate expressions inside parentheses first.
- Exponents: Evaluate any exponential expressions next.
- Multiplication and Division: Evaluate multiplication and division operations from left to right.
- Addition and Subtraction: Finally, evaluate any addition and subtraction operations from left to right.
For example, if you want to calculate the value of "-10 + -20 × -3", you would follow the order of operations:
- Multiply -20 and -3: -20 × -3 = 60
- Add -10 and 60: -10 + 60 = 50
The final result would be 50.
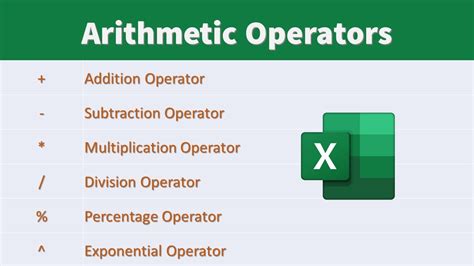
3. Using Negative Numbers in Formulas
Excel formulas can be used to perform complex calculations with negative numbers. For example, you can use the IF function to test whether a number is negative, and then perform a specific action based on the result.
=IF(A1<0, "Negative", "Positive")
This formula checks whether the value in cell A1 is less than 0, and if so, returns the text "Negative". Otherwise, it returns the text "Positive".
Negative Number Functions
Excel provides several functions that can be used to work with negative numbers, including:
- ABS: Returns the absolute value of a number, which is always positive.
- SIGN: Returns the sign of a number, which is -1 for negative numbers, 0 for zero, and 1 for positive numbers.
- IFERROR: Returns a specific value if a formula returns an error, which can be useful when working with negative numbers.
For example, you can use the ABS function to calculate the absolute value of a negative number:
=ABS(-10)
This formula returns 10, which is the absolute value of -10.
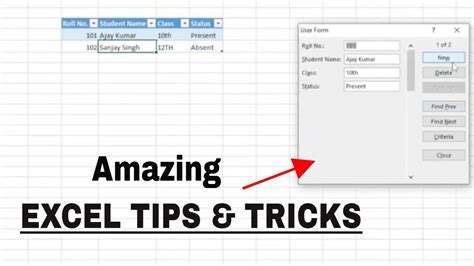
4. Handling Negative Numbers in Charts
Excel allows users to create charts that display negative numbers. However, when creating charts, it's essential to consider how the negative numbers will be displayed.
- Bar charts: Negative numbers can be displayed as bars that extend below the x-axis.
- Column charts: Negative numbers can be displayed as columns that extend below the x-axis.
- Line charts: Negative numbers can be displayed as lines that extend below the x-axis.
Customizing Chart Axes
To customize the display of negative numbers in charts, you can adjust the axis settings. For example, you can set the x-axis to display negative numbers as bars or columns that extend below the x-axis.
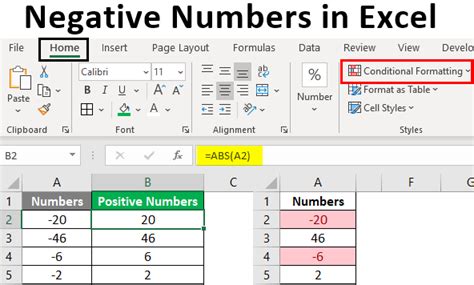
5. Troubleshooting Negative Number Issues
When working with negative numbers in Excel, you may encounter issues such as:
- Incorrect calculations: Check that you have entered the correct formula and that the numbers are correctly formatted.
- Display issues: Check that the chart or graph is correctly configured to display negative numbers.
Common Errors with Negative Numbers
Some common errors to watch out for when working with negative numbers in Excel include:
- Entering a negative number with a space before the minus sign.
- Using the wrong number format, which can cause the negative number to be displayed incorrectly.
- Using the wrong arithmetic operation, which can cause the calculation to be incorrect.
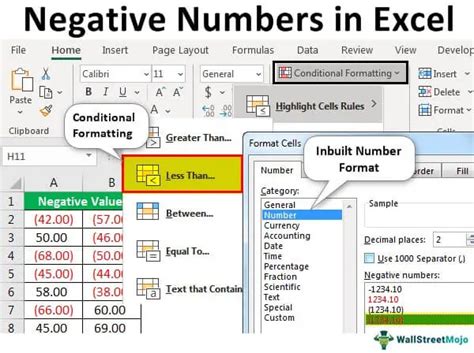
Excel Negative Number Gallery
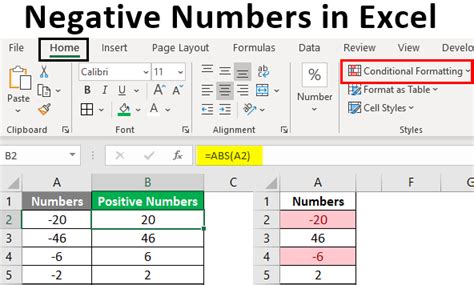
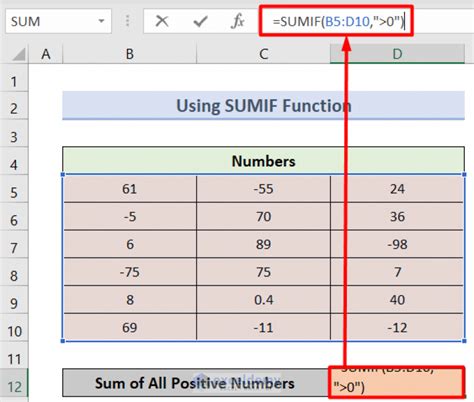
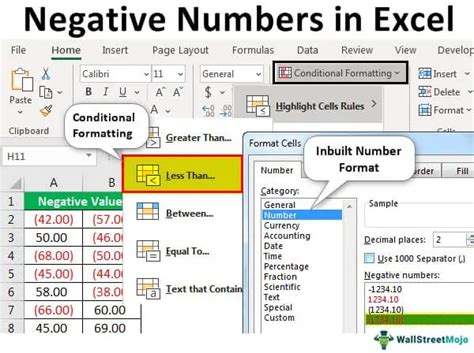
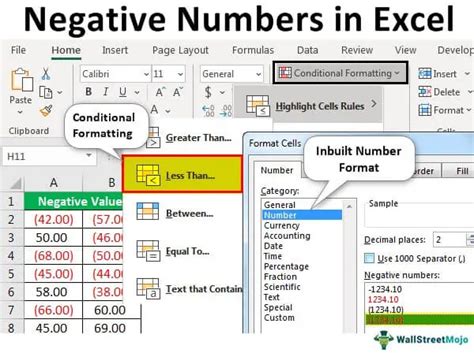
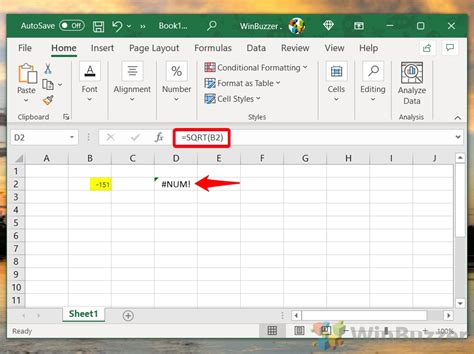
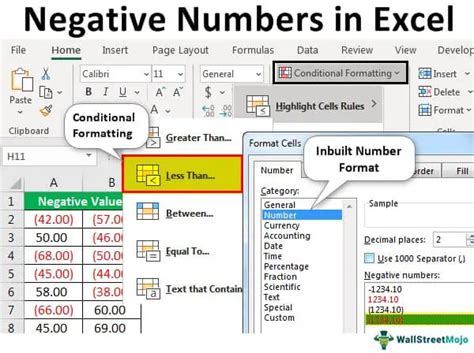
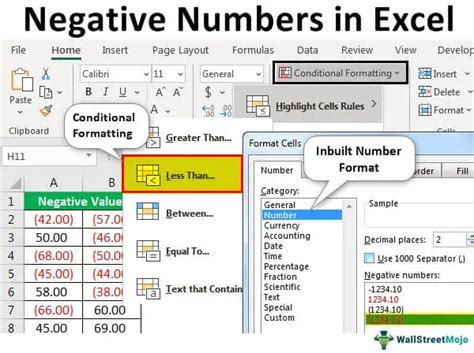
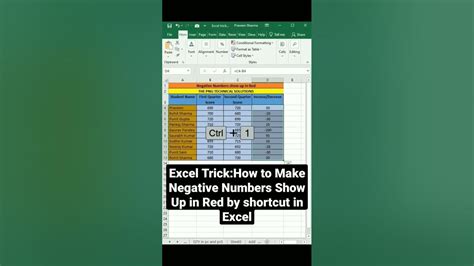
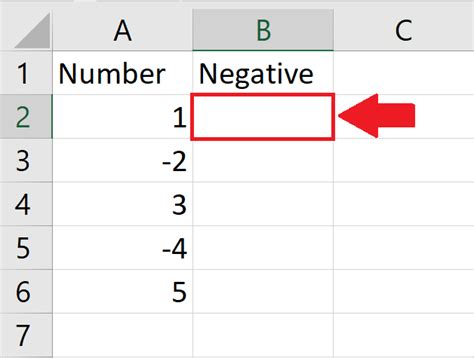
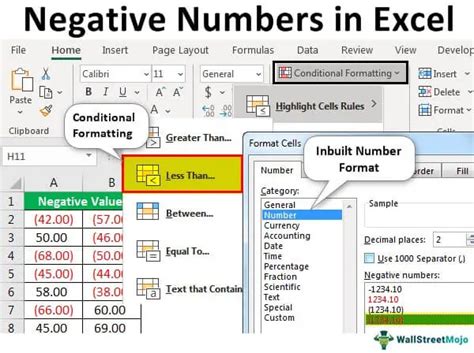
In conclusion, Excel provides a range of features and functions that make it easy to work with negative numbers. By understanding how to enter, format, and calculate with negative numbers, you can unlock the full potential of Excel and take your data analysis to the next level. Whether you're a beginner or an experienced user, we hope this article has provided you with valuable insights and tips for working with negative numbers in Excel.
