Intro
Unlocking the Power of Excel: 5 Ways to Return Value
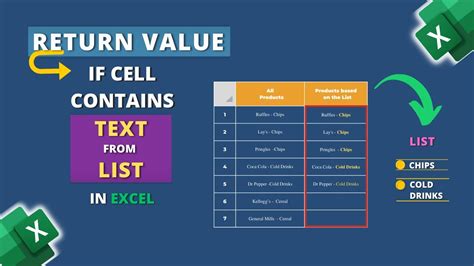
Microsoft Excel is an incredibly powerful tool for data analysis and manipulation. One of its most useful features is the ability to return values from a dataset based on specific conditions or criteria. In this article, we'll explore five ways to return value in Excel, from simple formulas to advanced functions.
Why is Returning Value Important in Excel?
Returning value in Excel is essential for various tasks, such as data filtering, sorting, and analysis. By extracting specific values from a dataset, you can create reports, dashboards, and visualizations that help you make informed decisions. Moreover, being able to return value enables you to automate tasks, reduce errors, and increase productivity.
1. Using the VLOOKUP Function
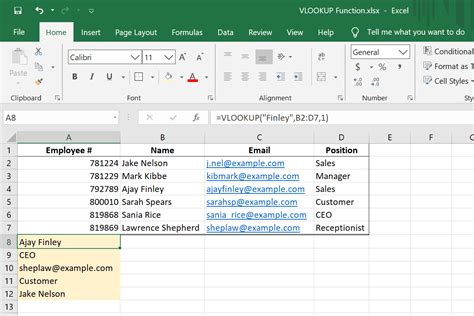
The VLOOKUP function is one of the most popular and versatile functions in Excel. It allows you to search for a value in a table and return a corresponding value from another column. The syntax for VLOOKUP is:
VLOOKUP(lookup_value, table_array, col_index_num, [range_lookup])
lookup_valueis the value you want to search for.table_arrayis the range of cells that contains the data.col_index_numis the column number that contains the value you want to return.[range_lookup]is an optional parameter that specifies whether you want an exact match or an approximate match.
Example: Using VLOOKUP to Return a Value
Suppose you have a table with employee data, including names, IDs, and departments. You want to return the department name for a specific employee ID. You can use the VLOOKUP function like this:
=VLOOKUP(A2, B:C, 2, FALSE)
Assuming the employee ID is in cell A2, and the table range is B:C.
2. Using the INDEX/MATCH Function
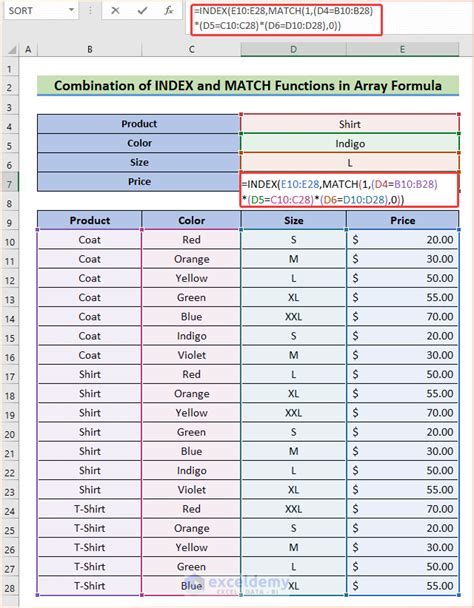
The INDEX/MATCH function is a powerful combination that allows you to return values from a table based on multiple criteria. The syntax for INDEX/MATCH is:
=INDEX(range, MATCH(lookup_value, range, [match_type])
rangeis the range of cells that contains the data.lookup_valueis the value you want to search for.[match_type]is an optional parameter that specifies the match type (exact or approximate).
Example: Using INDEX/MATCH to Return a Value
Suppose you have a table with sales data, including dates, regions, and sales amounts. You want to return the sales amount for a specific date and region. You can use the INDEX/MATCH function like this:
=INDEX(D:D, MATCH(A2, B:B, 0) * MATCH(C2, C:C, 0))
Assuming the date is in cell A2, the region is in cell C2, and the table range is B:C.
3. Using the FILTER Function (Excel 365 and later)
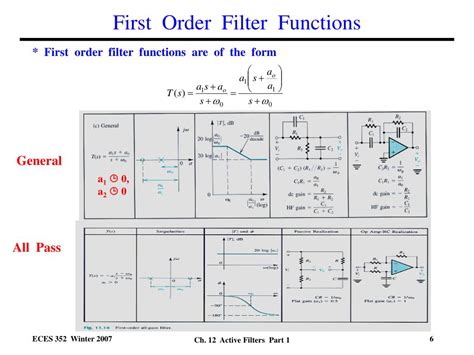
The FILTER function is a new feature in Excel 365 and later that allows you to filter data based on specific conditions. The syntax for FILTER is:
=FILTER(range, criteria)
rangeis the range of cells that contains the data.criteriais the condition you want to apply to the data.
Example: Using FILTER to Return a Value
Suppose you have a table with employee data, including names, IDs, and departments. You want to return the names of employees who work in a specific department. You can use the FILTER function like this:
=FILTER(A:A, B:B = "Sales")
Assuming the department is in cell B:B.
4. Using the XLOOKUP Function (Excel 2019 and later)
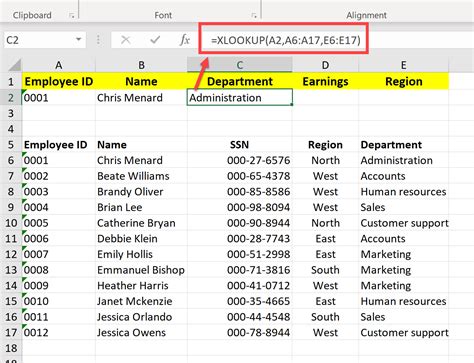
The XLOOKUP function is a new feature in Excel 2019 and later that allows you to search for a value in a table and return a corresponding value from another column. The syntax for XLOOKUP is:
=XLOOKUP(lookup_value, table_array, col_index_num, [match_mode], [search_mode])
lookup_valueis the value you want to search for.table_arrayis the range of cells that contains the data.col_index_numis the column number that contains the value you want to return.[match_mode]and[search_mode]are optional parameters that specify the match mode and search mode.
Example: Using XLOOKUP to Return a Value
Suppose you have a table with sales data, including dates, regions, and sales amounts. You want to return the sales amount for a specific date and region. You can use the XLOOKUP function like this:
=XLOOKUP(A2, B:C, 2, 0, 0)
Assuming the date is in cell A2, and the table range is B:C.
5. Using the Power Query Editor
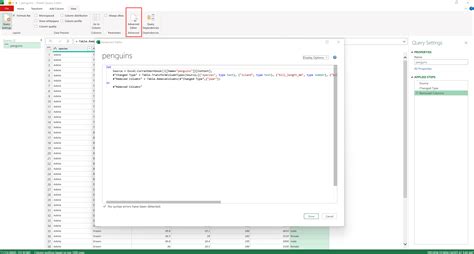
The Power Query Editor is a powerful tool in Excel that allows you to manipulate and transform data. You can use it to return values from a dataset based on specific conditions.
Example: Using Power Query Editor to Return a Value
Suppose you have a table with employee data, including names, IDs, and departments. You want to return the names of employees who work in a specific department. You can use the Power Query Editor like this:
- Go to the "Data" tab in the ribbon.
- Click on "From Table/Range".
- Select the table range.
- Click on "Load".
- In the Power Query Editor, click on "Filter".
- Select the department column.
- Select the specific department.
- Click on "OK".
The Power Query Editor will return the names of employees who work in the specific department.
Excel Return Value Image Gallery
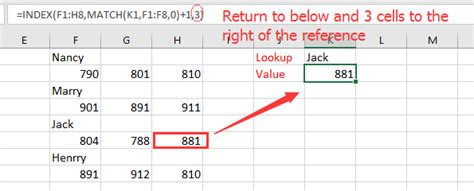
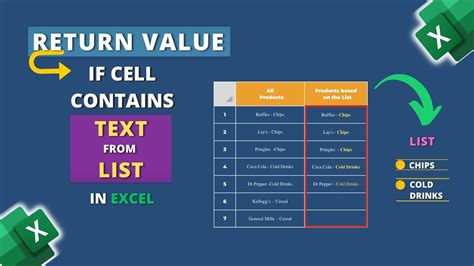
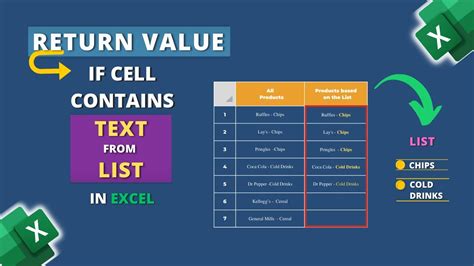
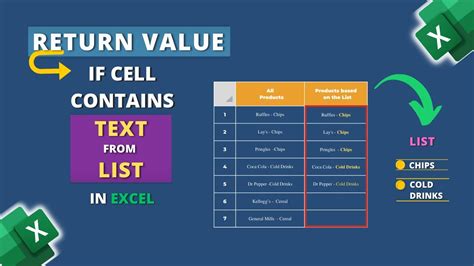
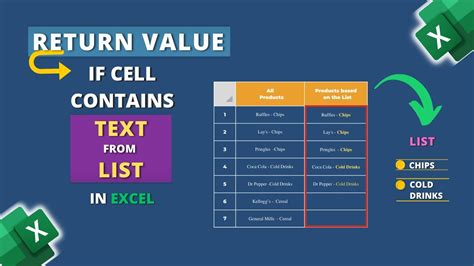
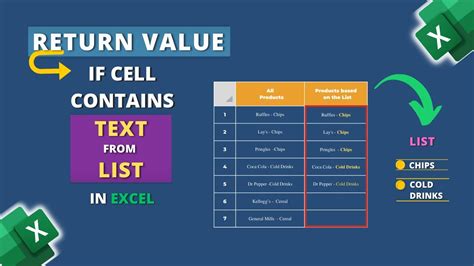
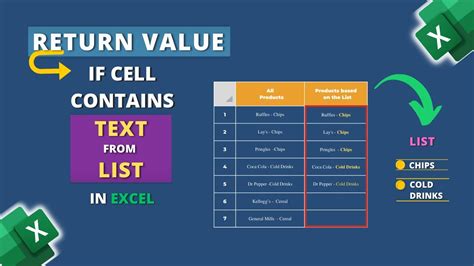
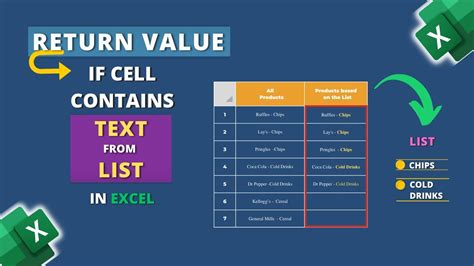
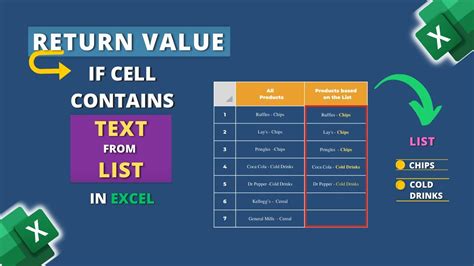
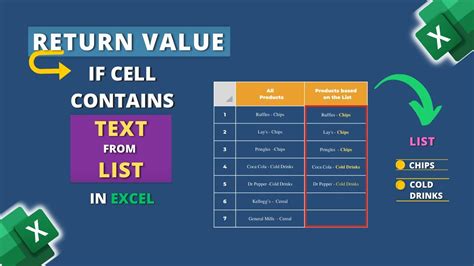
Now that you've learned the five ways to return value in Excel, try experimenting with different formulas and functions to automate your tasks and streamline your workflow.
