In the world of Excel, comparisons are a crucial part of working with data. One common comparison is checking if the value in one cell equals the value in another cell. This can be achieved using various formulas and functions, depending on the specific requirement of your task. Whether you're comparing values for data validation, filtering, or running calculations based on conditions, Excel offers a range of tools to make this process efficient.
Excel's flexibility in handling conditional statements allows users to perform complex comparisons with ease. Understanding how to compare cells and take actions based on those comparisons is fundamental for any Excel user, from beginners to advanced professionals. This guide will walk you through the most commonly used formulas and techniques for comparing if a cell equals another cell in Excel.
Using the Equal Operator (=)
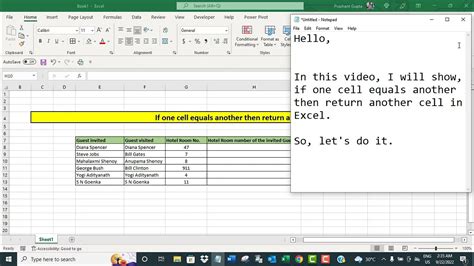
The simplest way to check if a cell equals another cell is by using the equal operator (=). This can be done directly in a cell or as part of a larger formula.
Basic Syntax:
=A1=B1
In this example, the formula checks if the value in cell A1 is equal to the value in cell B1. If they are equal, the formula returns TRUE; otherwise, it returns FALSE.
Practical Application
This formula can be used in various scenarios, such as comparing names, numbers, or dates. For instance, you might use it to verify if a list of names in one column matches a list in another column.
Using the IF Function
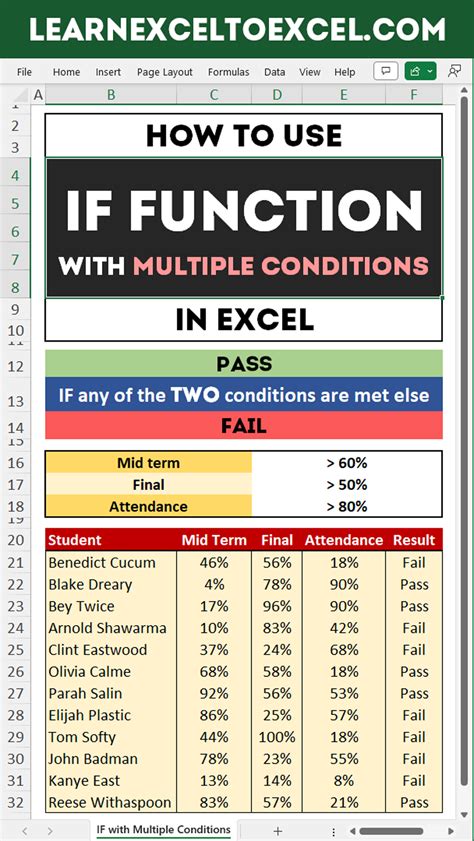
The IF function in Excel is used to test conditions and return one value for a TRUE result and another value for a FALSE result.
Basic Syntax:
=IF(A1=B1,"Equal","Not Equal")
In this example, if the value in A1 equals the value in B1, the function returns the text "Equal"; otherwise, it returns "Not Equal". You can replace "Equal" and "Not Equal" with any values, text, or even formulas that you want to return based on the condition.
Using IF with Multiple Conditions
The IF function can also be nested to test multiple conditions. This allows for more complex comparisons where the outcome depends on more than one condition being met.
Example:
=IF(AND(A1=B1, C1="Yes"),"Both Conditions Met","Conditions Not Met")
This formula checks two conditions: if A1 equals B1 and if C1 equals "Yes". If both are true, it returns "Both Conditions Met"; otherwise, it returns "Conditions Not Met".
Using Conditional Formatting
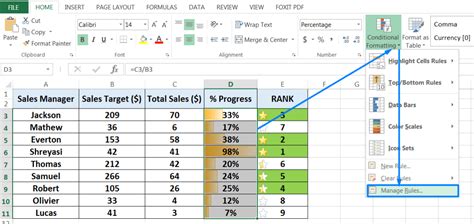
Besides formulas, Excel's Conditional Formatting feature can highlight cells based on conditions, including if a cell equals another cell.
- Select the cells you want to format.
- Go to the Home tab.
- Click on Conditional Formatting and select New Rule.
- Choose Use a formula to determine which cells to format.
- Enter your formula (e.g., =A1=B1).
- Click Format, choose your formatting, and click OK.
This method visually indicates which cells meet the specified condition without changing the cell values.
Gallery of Excel Comparison Formulas
Excel Comparison Formulas
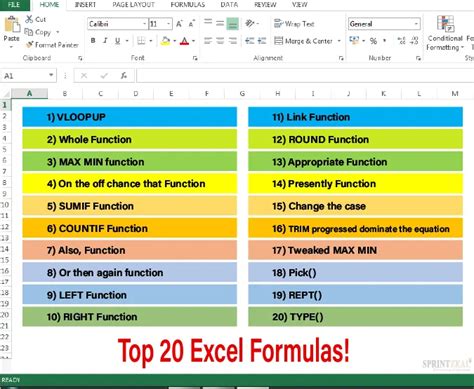
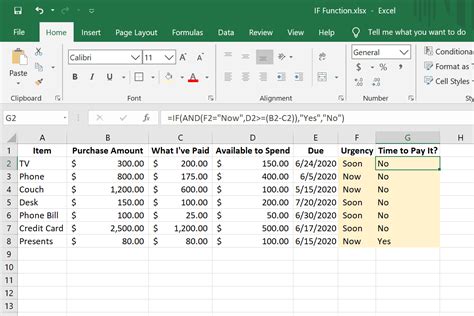
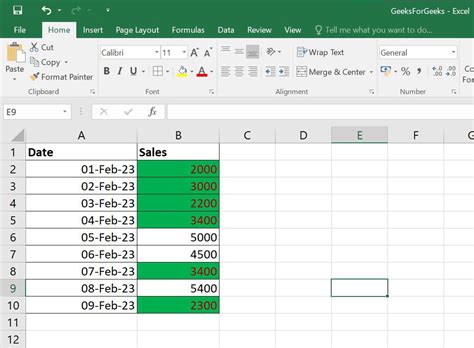
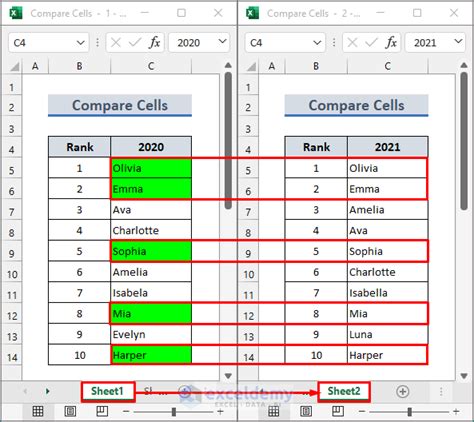
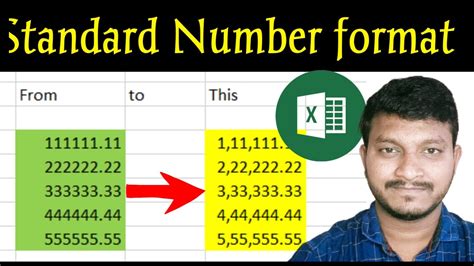
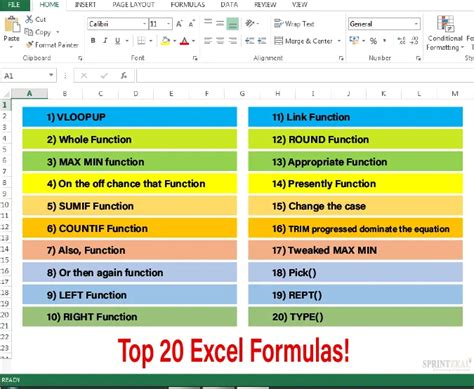
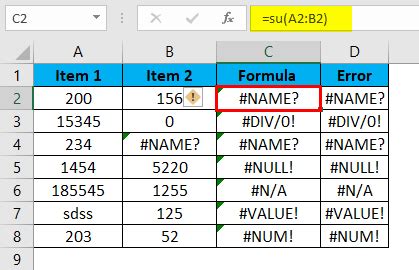
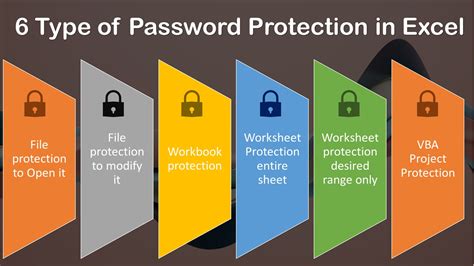
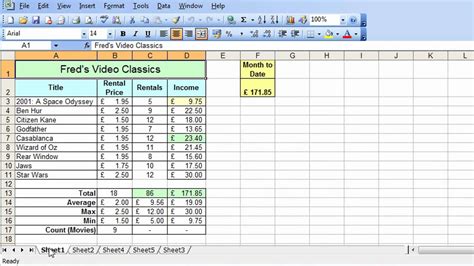
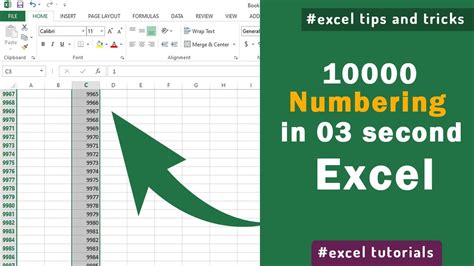
Final Thoughts
Excel's power in comparing cells is just the beginning of its capabilities. Whether you're comparing simple values or performing complex conditional analyses, understanding how to use the equal operator, the IF function, and Conditional Formatting is crucial for working efficiently with your data.
Don't hesitate to experiment with different formulas and techniques as you become more comfortable with Excel's conditional logic. And remember, practice makes perfect, so keep exploring and learning to get the most out of Excel's powerful features.
