Intro
Master conditional formulas in Excel with our easy-to-follow guide. Learn how to use the IF function with checkboxes to automate tasks and make data-driven decisions. Discover how to create dynamic formulas, troubleshoot common errors, and boost productivity with Excels powerful conditional formatting features.
Unlocking the Power of Conditional Formulas in Excel
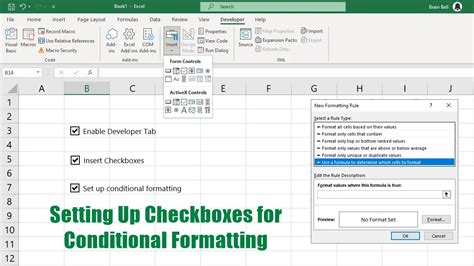
Excel, the industry-standard spreadsheet software, offers an array of tools and functions to help users manage and analyze data. Among its extensive capabilities, Excel's conditional formulas allow users to perform complex calculations and automate tasks based on specific conditions. One particularly useful scenario is when using a checkbox in Excel to trigger specific actions or values. In this article, we'll delve into the world of Excel's conditional formulas, exploring how to use them effectively with checkboxes.
For many Excel users, formulas are the foundation of data analysis. Conditional formulas, which include IF statements, are a subset of these formulas that enable users to perform calculations based on predefined conditions. When combined with checkboxes, these formulas can significantly enhance the functionality of a spreadsheet, making it more interactive and user-friendly.
Understanding the Basics of Conditional Formulas
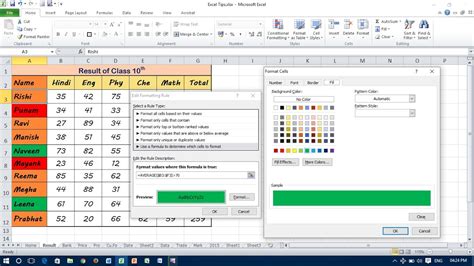
Before diving into the specifics of using checkboxes with conditional formulas, it's essential to grasp the basics of how these formulas work. The IF function in Excel is one of the most commonly used conditional functions. It's structured as follows: IF(logical_test, [value_if_true], [value_if_false]). This function allows you to test a condition and return one value for a TRUE result and another value for a FALSE result.
Conditional formulas can be more complex, involving multiple conditions and outcomes. Excel also supports the use of AND, OR, and NOT functions to further refine these conditions, allowing for more sophisticated logical tests.
Using Checkboxes with Conditional Formulas
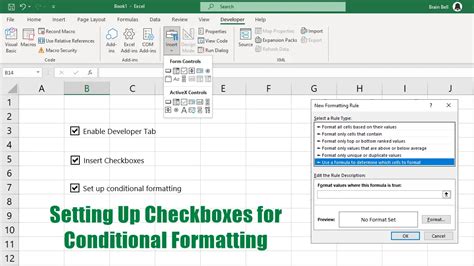
Checkboxes in Excel can be used to create interactive spreadsheets where the user's input can trigger specific actions or display different values based on their selections. To use a checkbox with a conditional formula, you first need to insert a checkbox into your spreadsheet. This is typically done by going to the "Developer" tab in Excel, clicking "Insert," and then selecting the checkbox from the "Form Controls" section.
Once the checkbox is inserted, you can link it to a cell by right-clicking the checkbox and selecting "Format Control." Under the "Control" tab, you can specify the cell that will be linked to the checkbox.
With the checkbox linked to a cell, you can then write a conditional formula that references the value of this cell. For example, if the checkbox is linked to cell A1, the formula =IF(A1=TRUE, "Checkbox is checked", "Checkbox is not checked") will return "Checkbox is checked" if the checkbox is checked and "Checkbox is not checked" if it's not.
Practical Applications of Conditional Formulas with Checkboxes
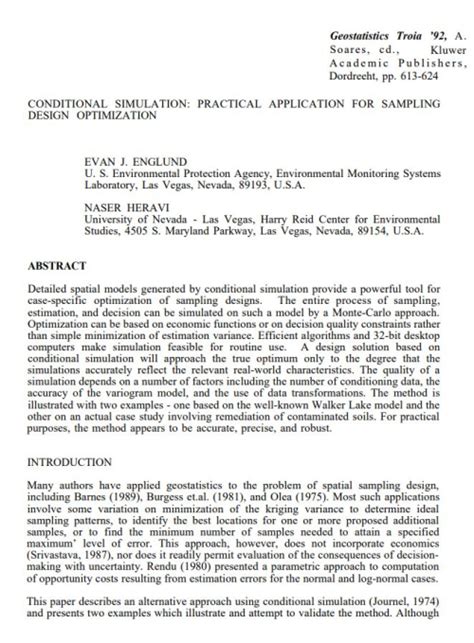
The combination of checkboxes and conditional formulas in Excel opens up a wide range of practical applications. For instance, in budgeting spreadsheets, checkboxes can be used to mark specific expenses as "paid," with conditional formulas updating the total costs or payment status accordingly.
In project management, checkboxes can represent task completion status. Conditional formulas can then be used to update the project timeline, calculate the percentage of completion, or automatically send notifications when a task is completed.
Step-by-Step Guide to Using Checkboxes with Conditional Formulas
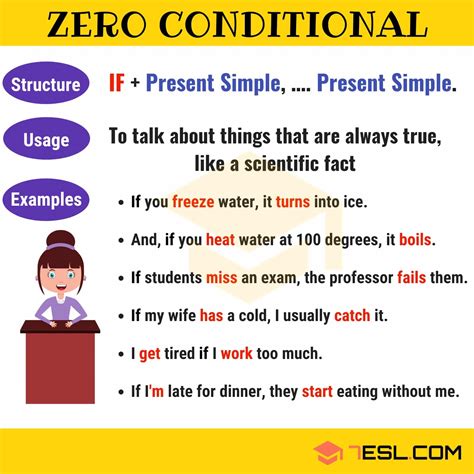
- Insert a Checkbox: Go to the "Developer" tab, click "Insert," and select the checkbox from the "Form Controls" section.
- Link the Checkbox to a Cell: Right-click the checkbox, select "Format Control," and specify the cell to link to under the "Control" tab.
- Write a Conditional Formula: Use the IF function, referencing the cell linked to the checkbox. For example,
=IF(A1=TRUE, "Action if true", "Action if false"). - Apply the Formula: Enter the formula in the desired cell and press Enter.
Tips and Tricks for Working with Conditional Formulas and Checkboxes

- Use Multiple Conditions: Combine AND, OR, and NOT functions to create complex conditions.
- Format the Checkbox: Use the "Format Control" options to customize the checkbox's appearance and behavior.
- Error Handling: Use the IFERROR function to handle potential errors in your conditional formulas.
- Keep Formulas Simple: Break down complex formulas into simpler, more manageable parts.
Gallery of Conditional Formulas with Checkboxes
Conditional Formulas Image Gallery
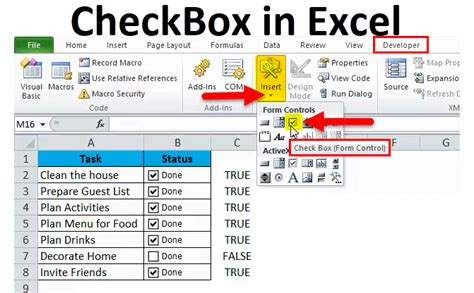
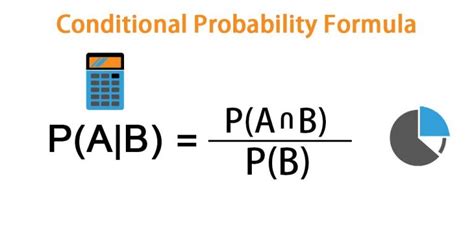
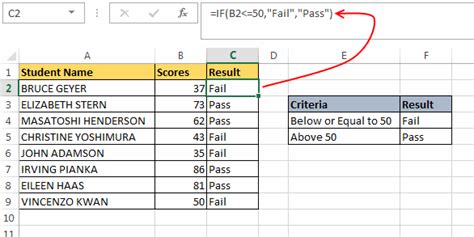
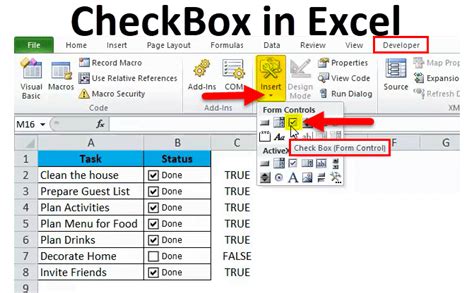
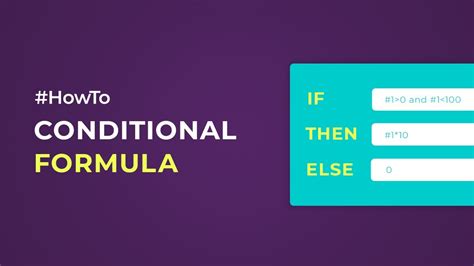
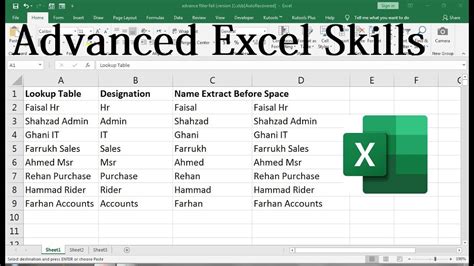
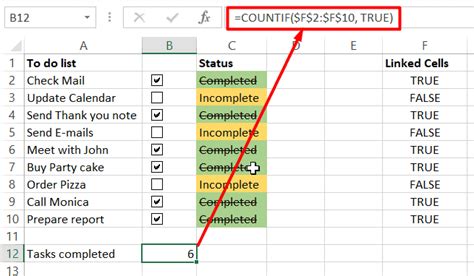
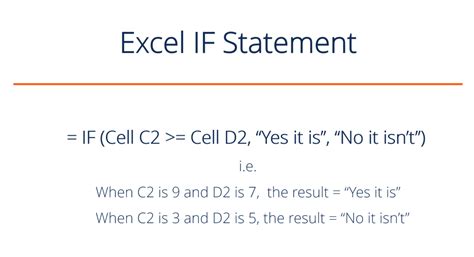
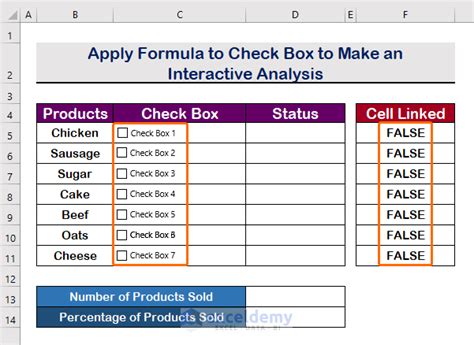

By mastering the art of using checkboxes with conditional formulas in Excel, users can unlock the full potential of their spreadsheets, creating dynamic and interactive tools that simplify complex data analysis. Whether for personal projects, academic studies, or professional applications, the combination of checkboxes and conditional formulas in Excel is a powerful tool that can significantly enhance productivity and decision-making capabilities.
We hope this guide has provided you with a solid foundation in using checkboxes with conditional formulas in Excel. Share your experiences and tips on leveraging this powerful combination in the comments below!
