The world of Excel can be a complex and overwhelming place, especially when dealing with conditional formatting and formulas. One of the most common issues that Excel users face is how to leave a cell blank if a condition is false. In this article, we will explore five different ways to achieve this, using various formulas and techniques.
The Importance of Leaving Cells Blank
Leaving cells blank in Excel is not just a matter of aesthetics; it can also improve the readability and usability of your spreadsheets. When cells are left blank, it can help to avoid confusion and misinterpretation of data. For example, if a cell contains a formula that returns a false value, it's often better to leave the cell blank rather than displaying a zero or a false message.
Method 1: Using the IF Function
One of the simplest ways to leave a cell blank if a condition is false is to use the IF function. The IF function is a logical function that tests a condition and returns one value if the condition is true and another value if the condition is false.
The syntax for the IF function is:
IF(logical_test, [value_if_true], [value_if_false])
In this case, we can use the IF function to return a blank string if the condition is false. Here's an example:
=IF(A1>10, "Greater than 10", "")
In this example, if the value in cell A1 is greater than 10, the formula returns the string "Greater than 10". If the value is less than or equal to 10, the formula returns a blank string.
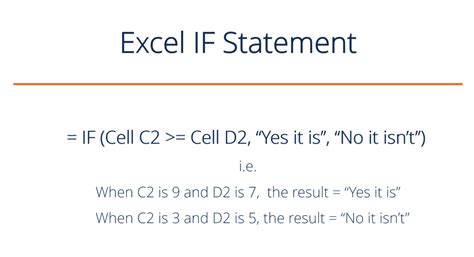
Method 2: Using the IFBLANK Function
The IFBLANK function is a more specialized function that is specifically designed to return a blank string if a value is blank or false.
The syntax for the IFBLANK function is:
IFBLANK(logical_test, [value_if_true], [value_if_false])
Here's an example:
=IFBLANK(A1>10, "Greater than 10", "")
In this example, if the value in cell A1 is greater than 10, the formula returns the string "Greater than 10". If the value is less than or equal to 10, the formula returns a blank string.
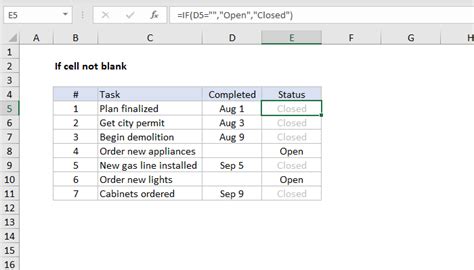
Method 3: Using Conditional Formatting
Another way to leave a cell blank if a condition is false is to use conditional formatting. Conditional formatting allows you to highlight cells based on specific conditions, such as values, formulas, or formatting.
To use conditional formatting to leave a cell blank, follow these steps:
- Select the cell or range of cells that you want to format.
- Go to the Home tab in the Excel ribbon.
- Click on the Conditional Formatting button in the Styles group.
- Select New Rule from the dropdown menu.
- Choose the "Use a formula to determine which cells to format" option.
- Enter the formula that you want to use to determine which cells to format.
- Click on the Format button to select the formatting options.
- Click on the OK button to apply the formatting.
Here's an example:
=A1>10
In this example, the formula checks if the value in cell A1 is greater than 10. If the value is greater than 10, the cell is formatted with a specific style. If the value is less than or equal to 10, the cell is left blank.
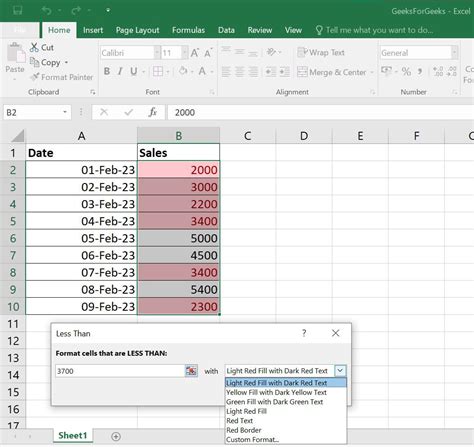
Method 4: Using the ISBLANK Function
The ISBLANK function is a logical function that checks if a value is blank.
The syntax for the ISBLANK function is:
ISBLANK(value)
Here's an example:
=IF(ISBLANK(A1), "", "Not Blank")
In this example, the formula checks if the value in cell A1 is blank. If the value is blank, the formula returns a blank string. If the value is not blank, the formula returns the string "Not Blank".
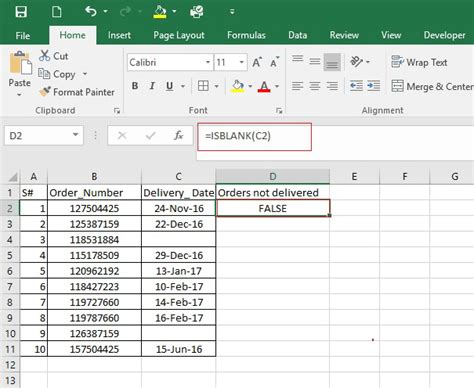
Method 5: Using the IFERROR Function
The IFERROR function is a logical function that checks if a value is an error.
The syntax for the IFERROR function is:
IFERROR(value, [value_if_error])
Here's an example:
=IFERROR(A1/0, "")
In this example, the formula checks if the value in cell A1 is an error (in this case, a division by zero error). If the value is an error, the formula returns a blank string. If the value is not an error, the formula returns the result of the division.
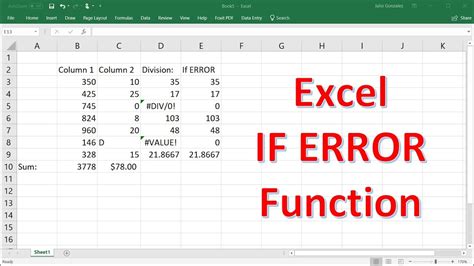
Gallery of Excel Functions
Excel Functions Gallery
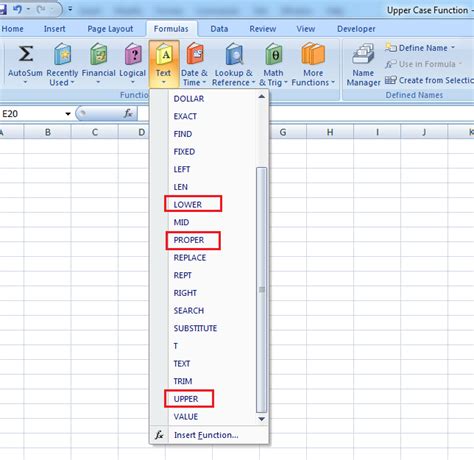
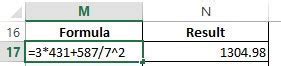
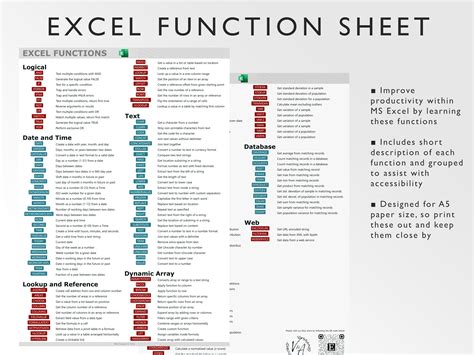
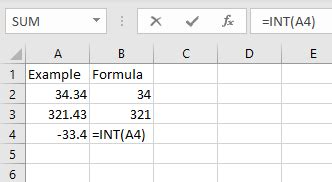
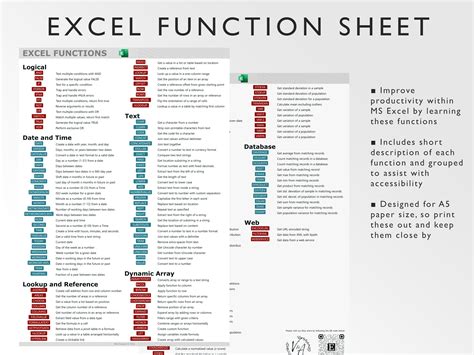
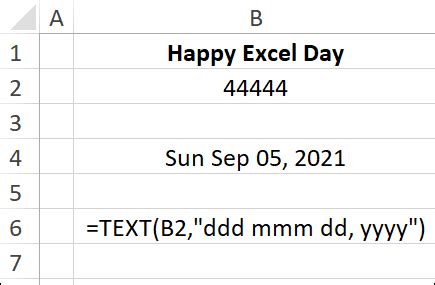
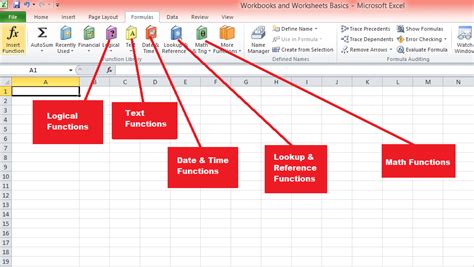
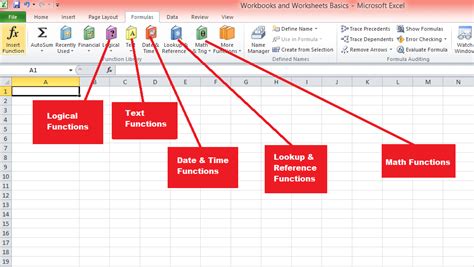
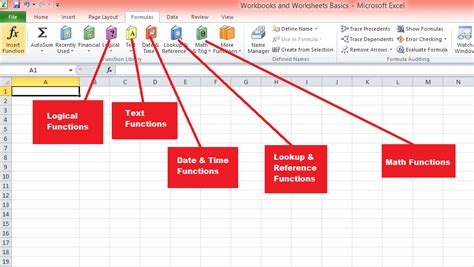
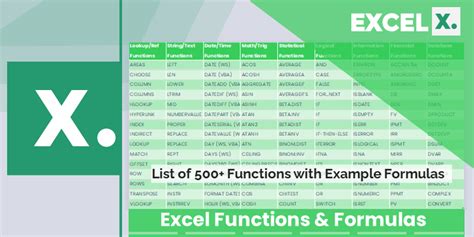
We hope this article has helped you to learn five different ways to leave a cell blank if a condition is false in Excel. Whether you use the IF function, the IFBLANK function, conditional formatting, the ISBLANK function, or the IFERROR function, there are many ways to achieve this in Excel.
